고정 헤더 영역
상세 컨텐츠
본문
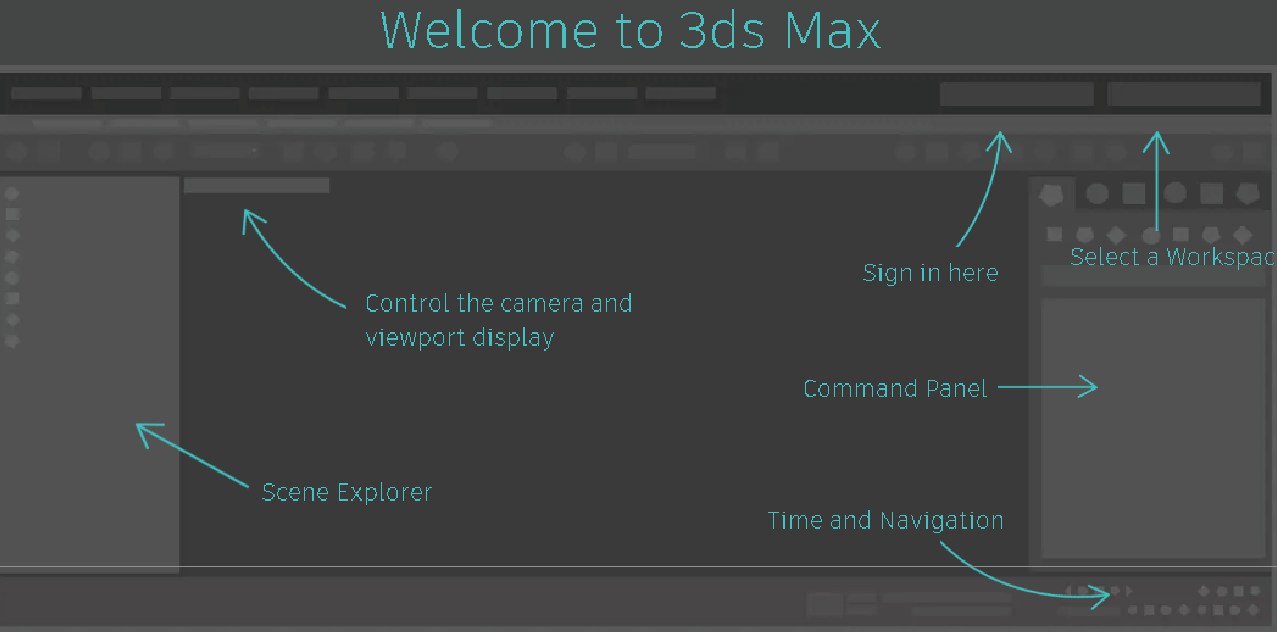
3D MAX 켜면 뜨는 튜토리얼 창 캡쳐함
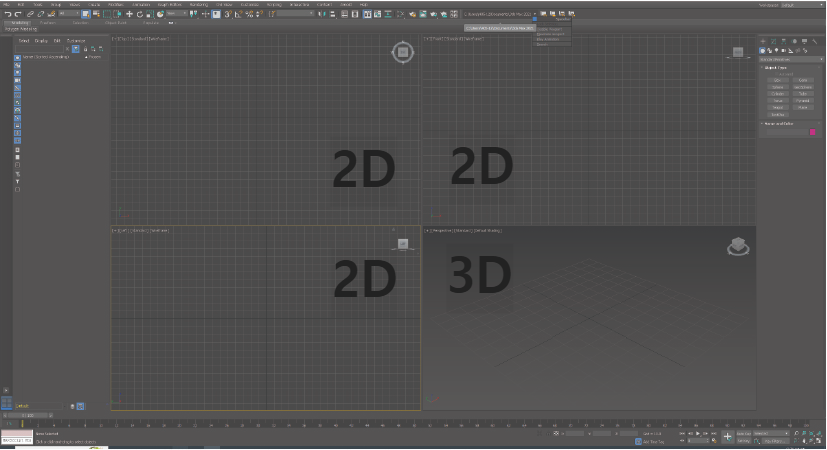
암것도 없는 기본창
마우스 가운데 버튼+alt 으로 시점 조절이 가능하다
2d뷰는 3D뷰처럼 시점조절을 하면 3D뷰로 전환되니 작업할때 유의한다.
평면 2d뷰로 되돌리는 법
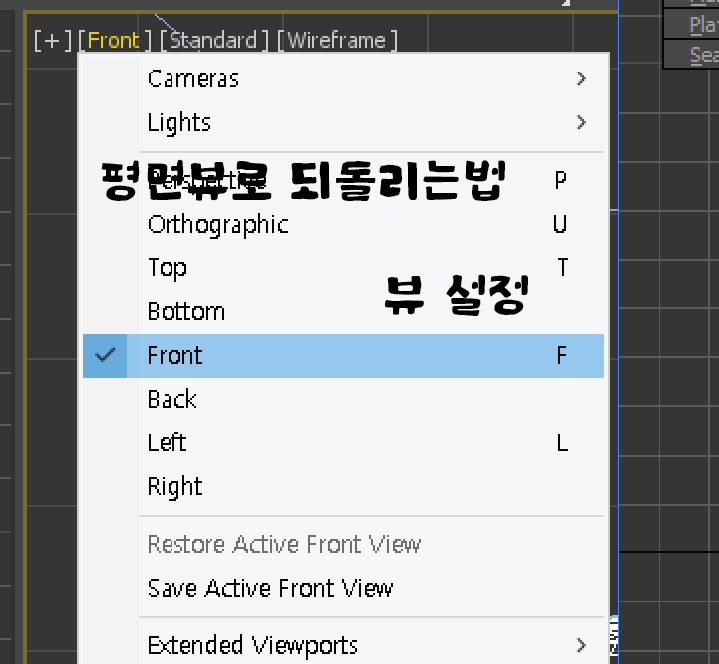
뷰포트 디스플레이에 글씨를 클릭하고 perspective에서 방향을 선택해준다.
3D MAX 시점 변경 툴 정리
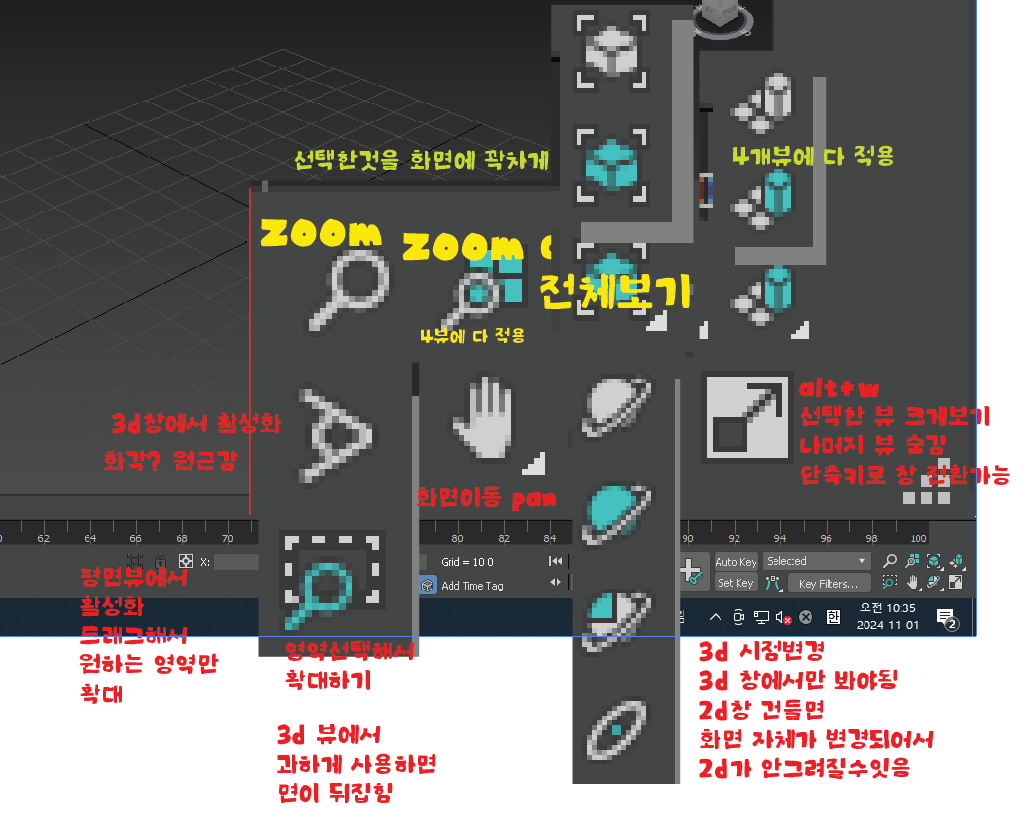
3D MAX 기본 명령어 아이콘 정리
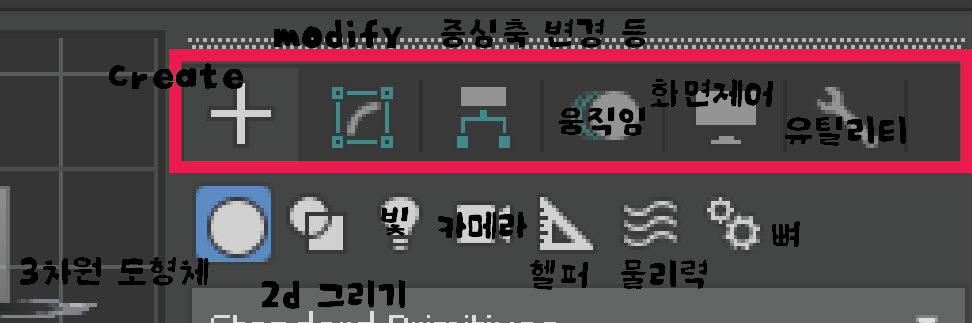
section

3D 물체의 단면을 2D로 만들어줌
3D MAX 이동
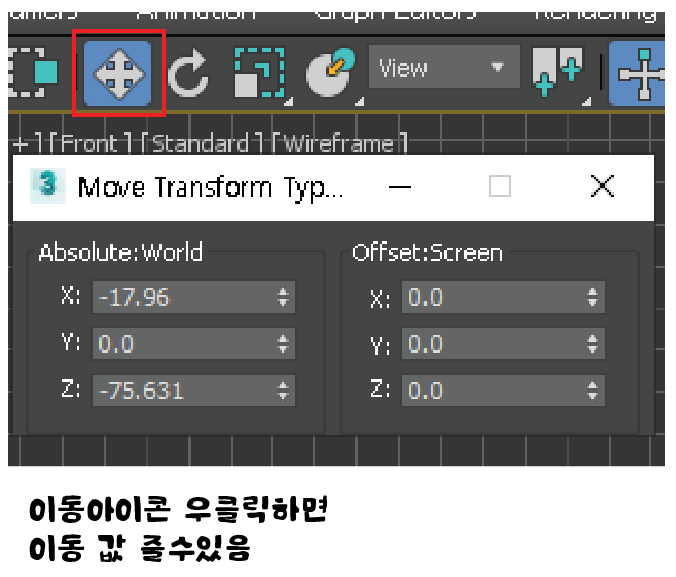
이동 아이콘을 마우스 우클릭하면
offset 값을 입력할 수 있는 창이 뜬다.
3D MAX align 정렬
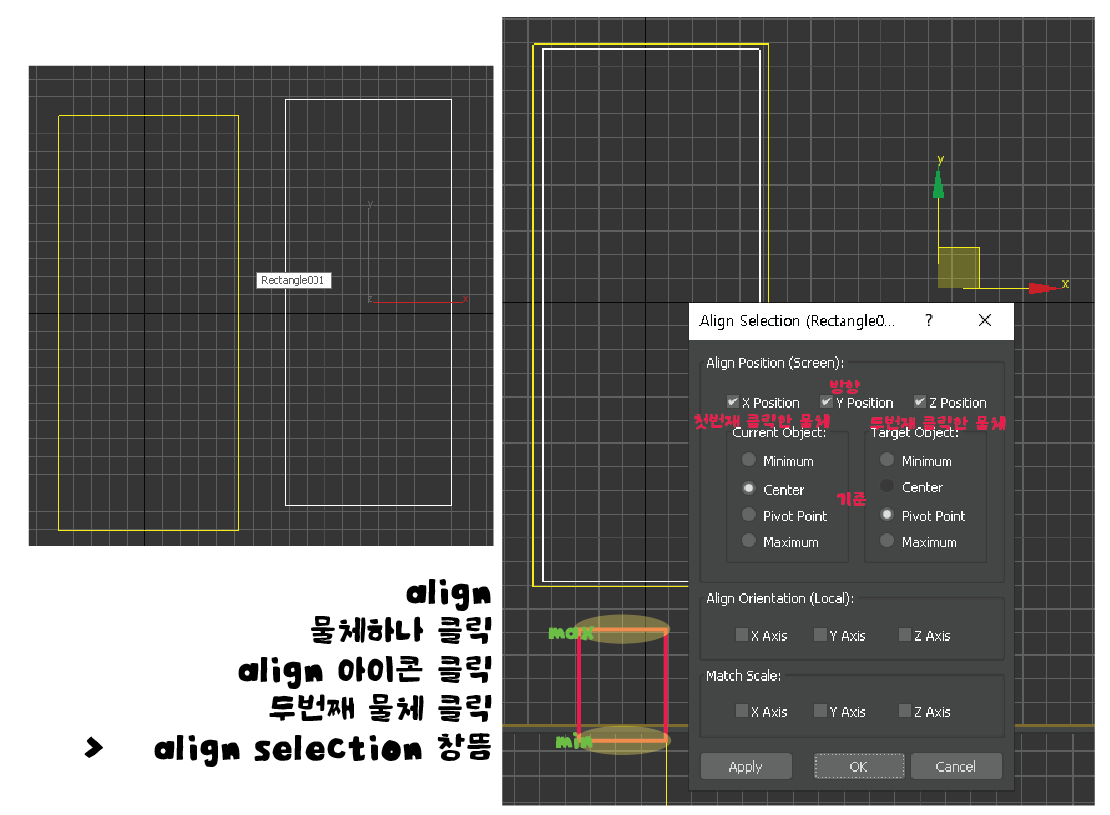
물체 하나 클릭
Align 아이콘 클릭
두번째 물체 클릭
align selection 창이 뜸
정렬할 축, 물체의 기준점 등을 선택하고 apply
3D MAX 스냅 (자석)
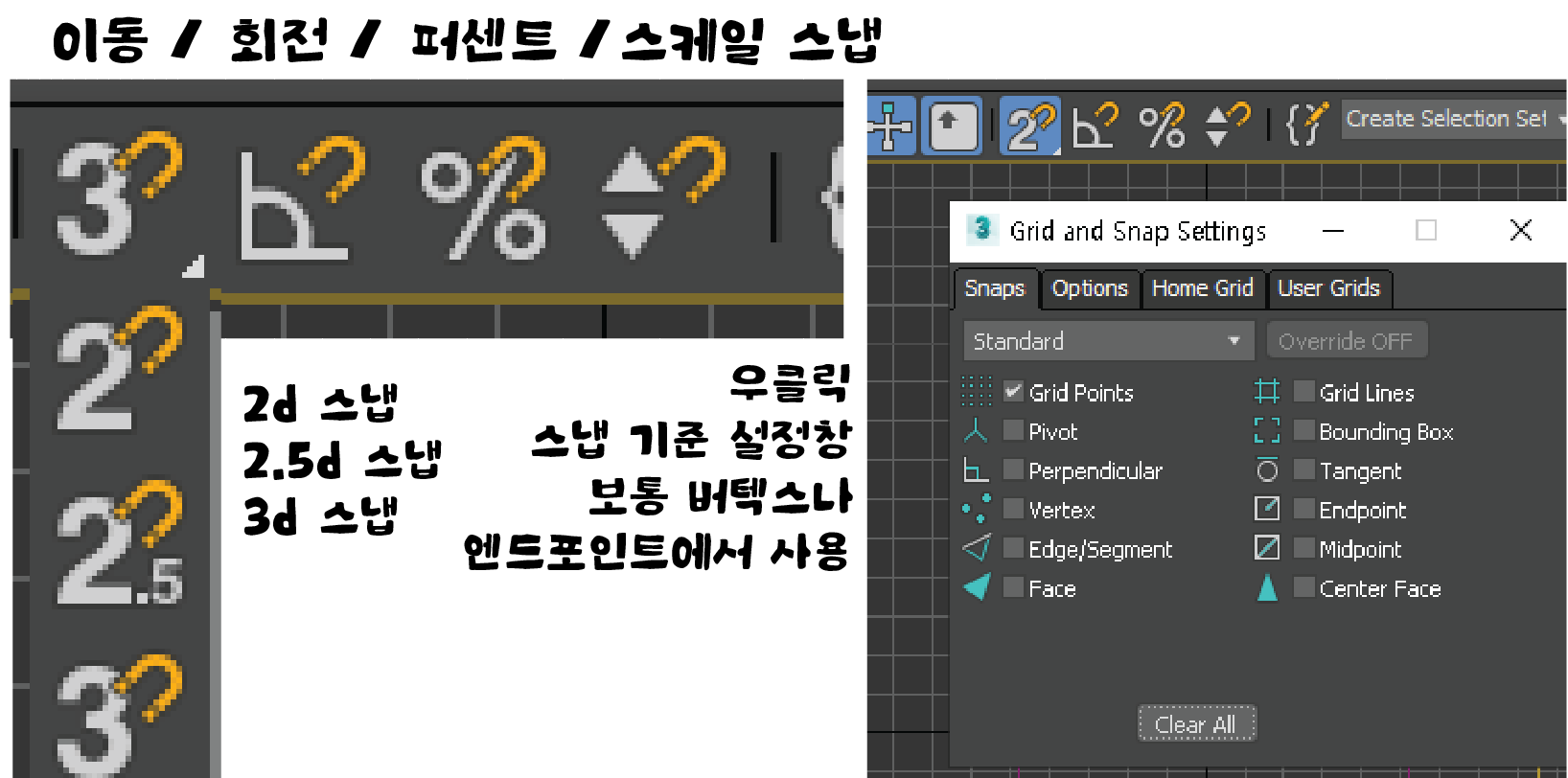
스냅 종류 : 이동 스냅, 회전 스냅, 퍼센트 스냅, 스케일 스냅
이동스냅은 차원별로 다르기때문에 선택하여 사용함.
스냅 아이콘 우클릭하면 grid and snap settings에서
스냅 기준을 설정해준다.
주로 버텍스나 엔드포인트를 사용한다.
3D MAX Array (배열)
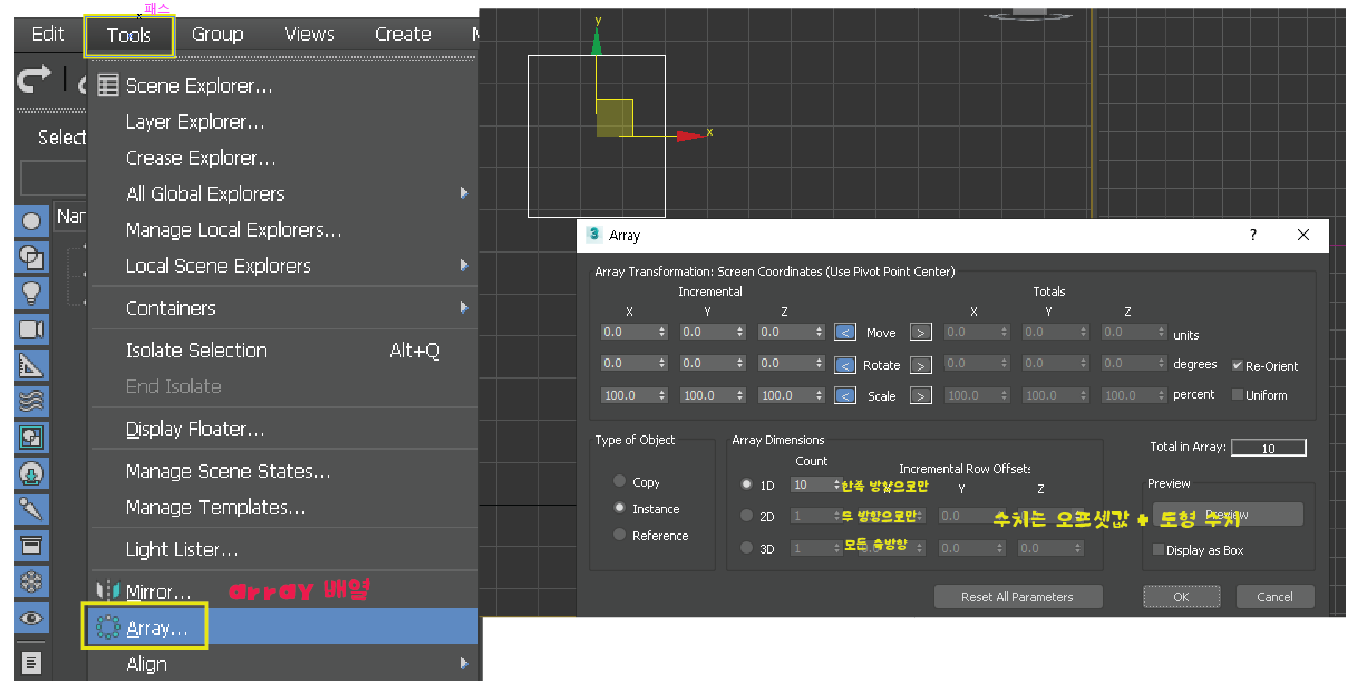
tools
>array
클릭하면 array 창에서
array dimensions 설정하기
count : 개체 수
incrementional row offset : 옾셋값 + 도형 크기값
1D count는 제자리 복사임
2D는 x,y 평면에서의 배열복사
3D는 x,y,z 평면에서의 배열복사
* 작업중인 뷰포트에서 배열할 축을 잘 확인할 것
3D MAX Group (그룹 묶기)
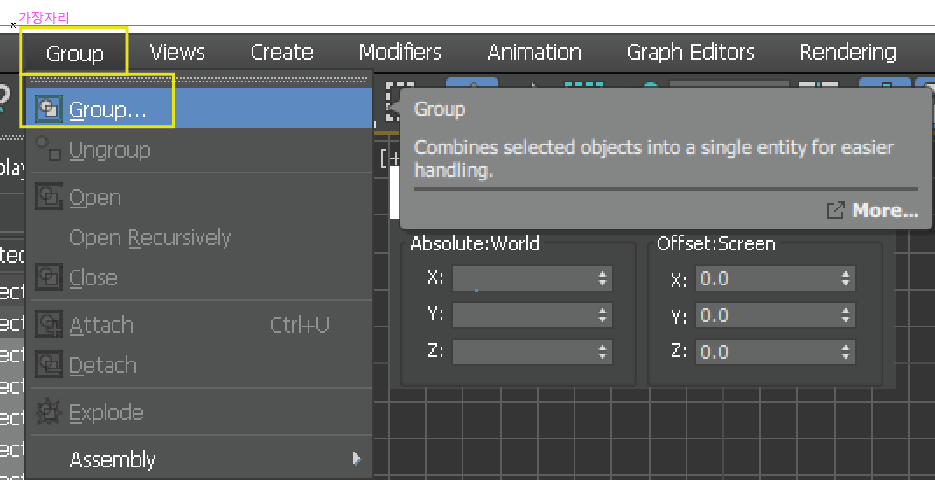
group
> group
풀고싶으면 ungroup
3D Max Modifier 모디파이어
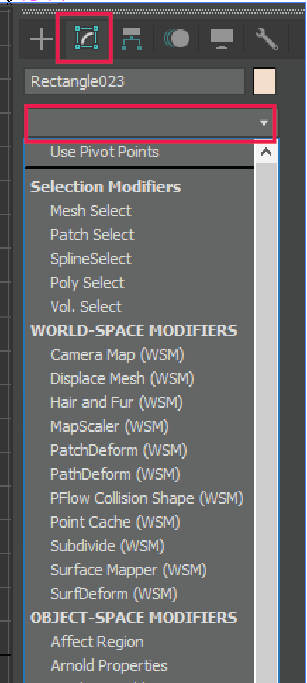
모디파이어 아이콘 클릭
> modifier list 클릭
> 하위 편집 명령어 선택
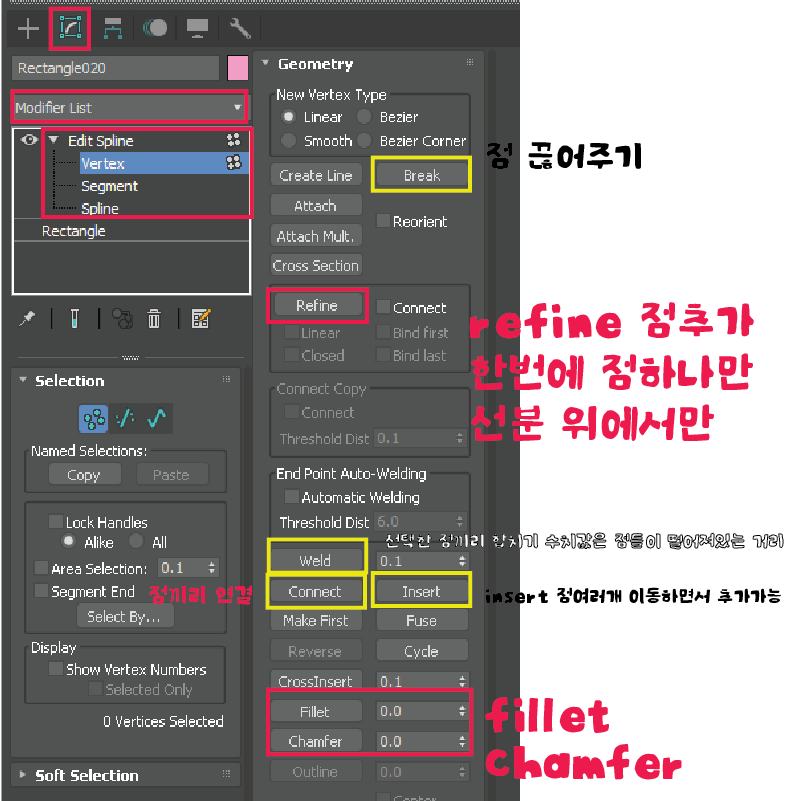
Edit spline
2D 도형을 수정할때 주로 사용하는 명령어
수정단위
> 버텍스 (점)
> 세그먼트 (선)
> 선 전체 (도형)
1. vertex 단위에서 사용하는 명령어
* Break : 점 끊어주기
* refine : 점추가
*insert : 여러개의 점을 이동하면서 추가
* weld : 선택한 점끼리 합치기(=merge)
(수치값은 합칠 점들 원래 사이의 거리)
* connect : 점끼리 선으로 연결해줌
*fillet : 모서리 둥글리기
* chamfer : 모서리 평평하게 만들기
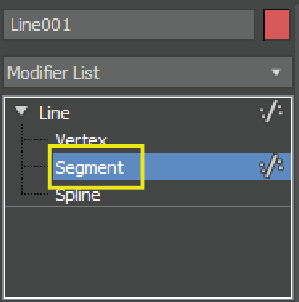
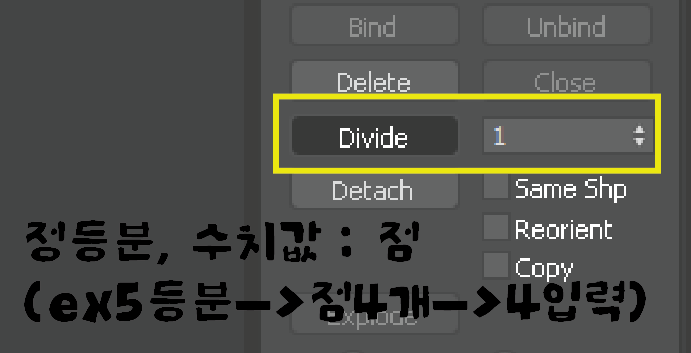
2. segment 단위에서 주로 사용하는 명령어
Divide : 선을 정등분함
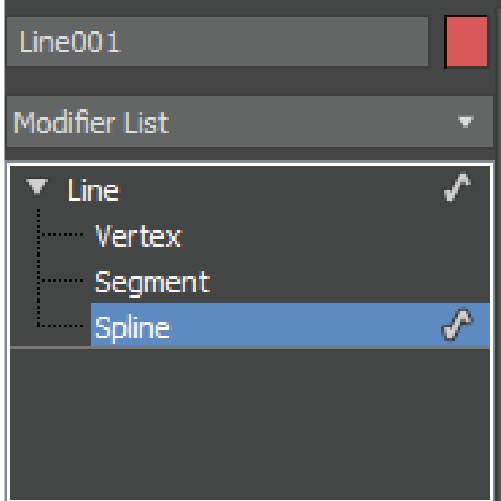
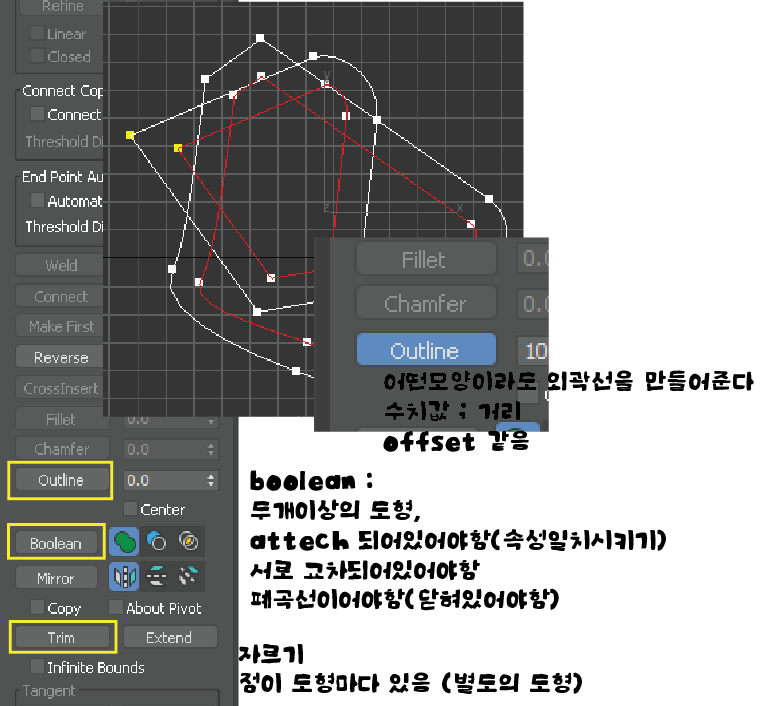
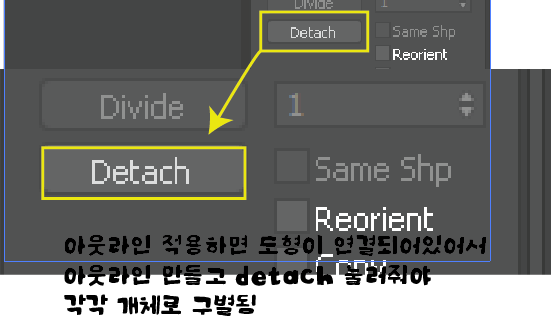
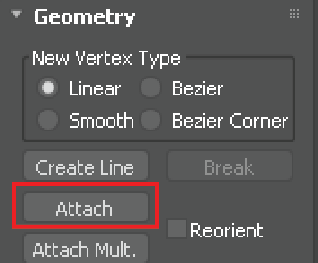
3. spline 단위에서 주로 사용하는 명령어
* outline : 어떤 모양이라도 외곽선을 만들어줌(수치값 : 거리)
*boolean : 패스파인더와 비슷
(조건 : 두개이상의 도형이 / 서로 attach 되어있어야하고 / 교차되어있어야하고 / 폐곡선이어야함)
*Trim : 자르기 ( 두 도형이 겹친 모양으로 각자 도형을 잘라줌
( 점들이 살아있어 별도의 도형으로 분리됨)
*Detach : 각각의 별도 개체로 분리시키기
*Attach : 별도의 개체를 하나의 도형처럼 묶어줌
Boolean
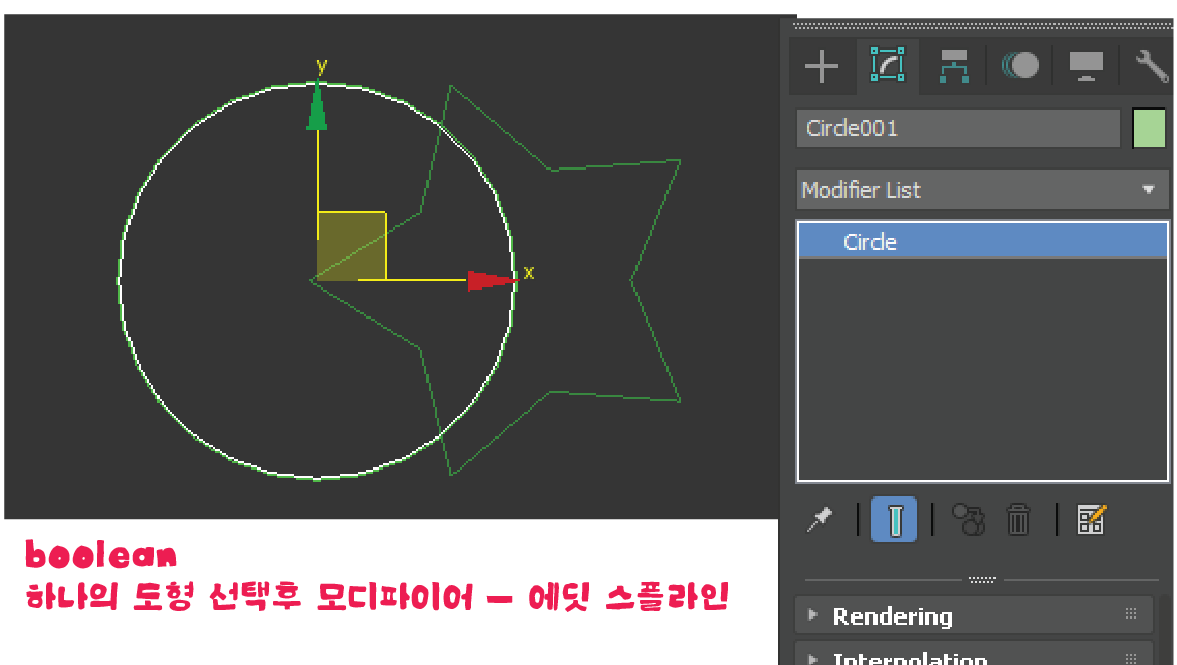
1. 하나의 도형을 선택하고 modifier > edit spline
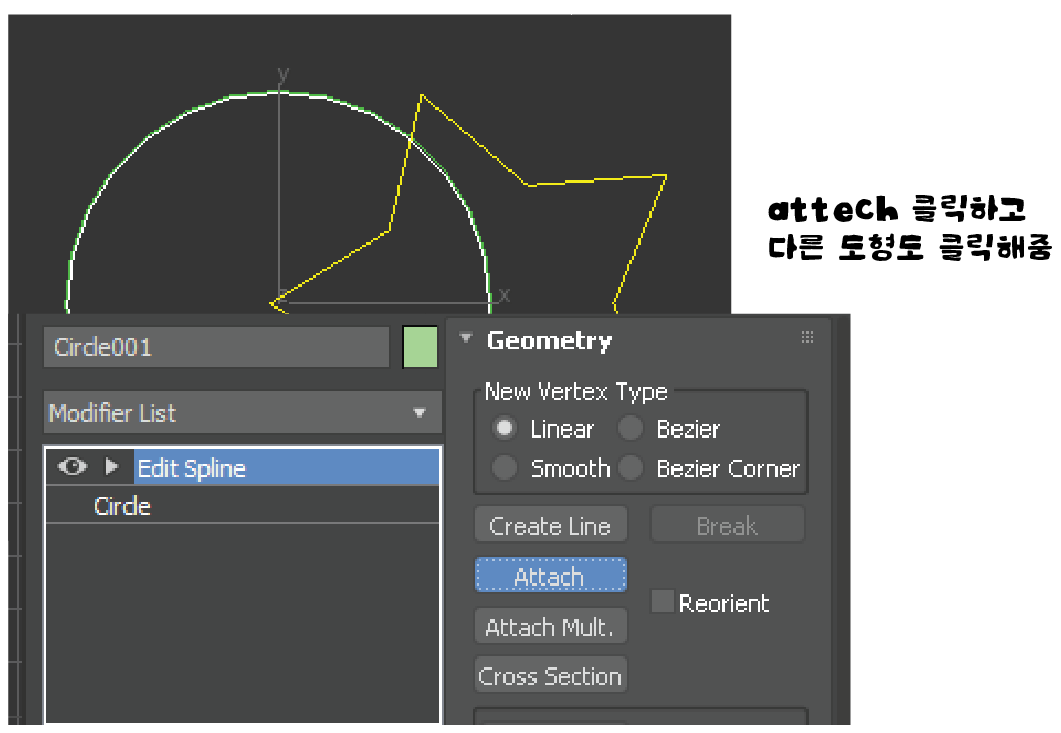
2. Attach를 클릭해주고, 같이 적용하려는 다른 도형도 클릭함.
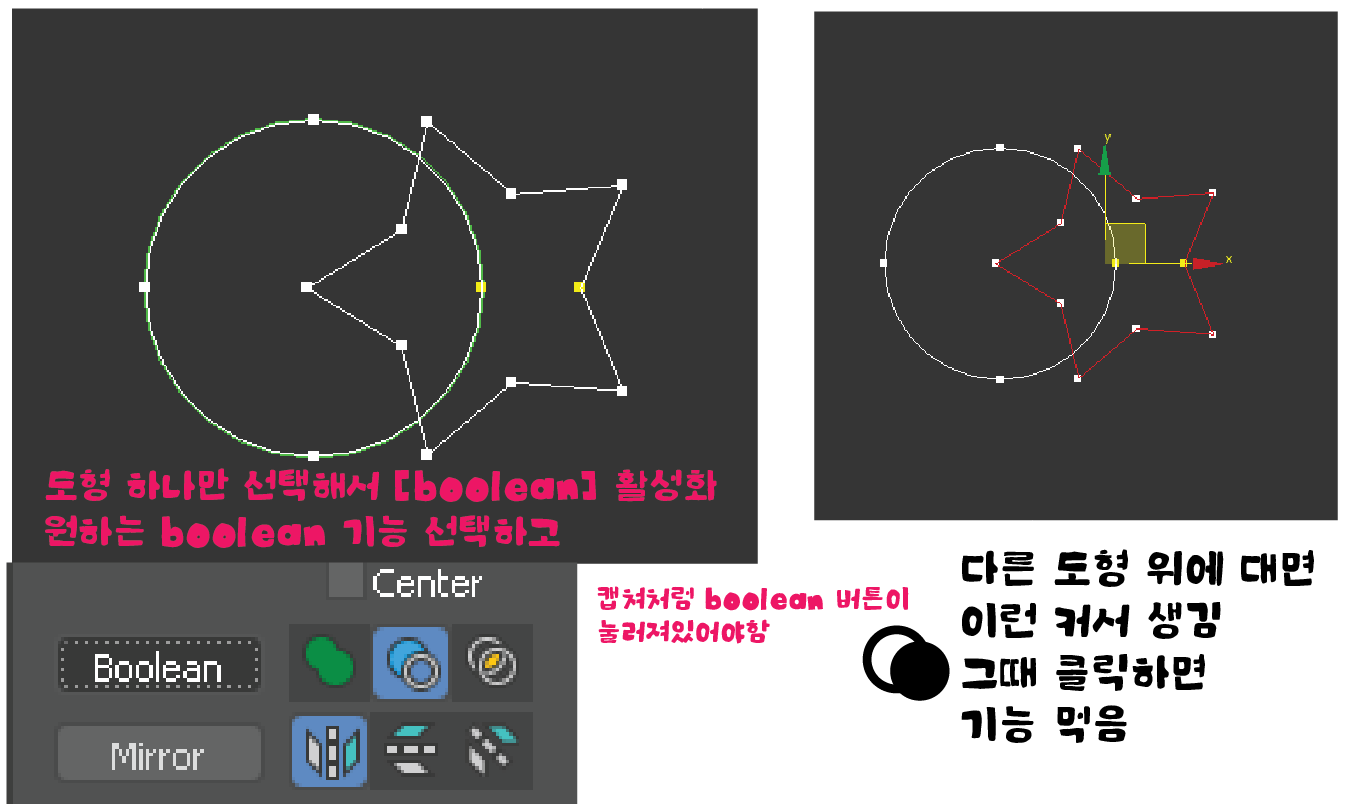
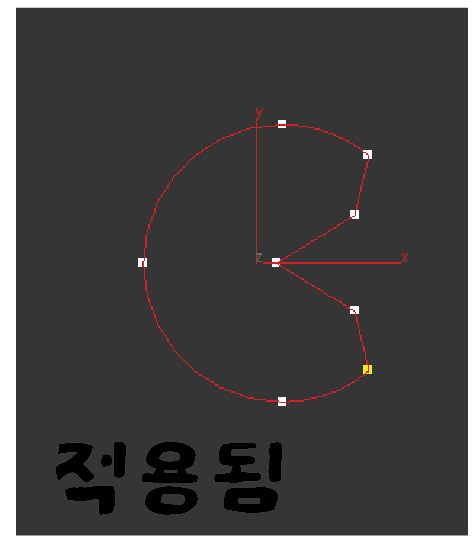
3. attach가 적용된 후
도형 하나만 선택,
modifier
>edit spline
>원하는 기능 선택하고 [boolean] 버튼 클릭
4. 다른 도형 위에 마우스 대면 원형두개가 겹친 커서가 생김
그때 클릭하면 boolean 적용됨.
attach 활용하여 두 spline으로 뚫린 3d 개체 만들기
+ Extrude

1. 두 2d 도형 중 하나가 완전히 속하게 만들기
2. 하나의 도형을 선택하고
modifier
>edit spline
>attach
다른 도형 하나를 attach 해준다.
3. attach한 도형을 선택하고
> modifier
> extrude
amount 값 주면
구멍 뚫린 도형 완성~
'공부짱돌이 > VR제작자과정' 카테고리의 다른 글
| [3d max] 맥스 3일차 강의 필기 복습 (2) | 2024.11.06 |
|---|---|
| [3d Max] 맥스 2일차 강의 필기 복습 (0) | 2024.11.05 |
| [Blender] 블렌더 8일차 강의 필기 복습 - Rigging, Sculpting (0) | 2024.10.31 |
| [Blender] 블렌더 7일차 강의 필기 복습 (1) | 2024.10.30 |
| [Blender] 블렌더 6일차 강의 필기 복습 (1) | 2024.10.29 |




