고정 헤더 영역
상세 컨텐츠
본문
Vertex Group
버텍스 그룹 설정법
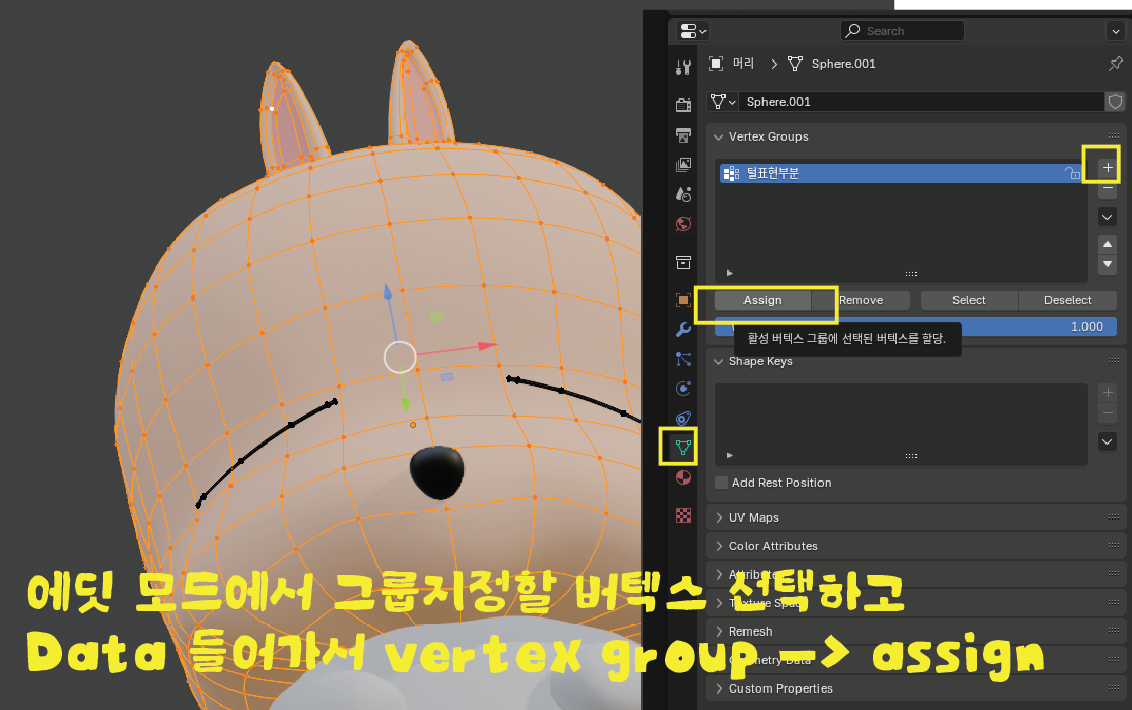
Edit mode
버텍스들 선택
> Data
> Vertex group
> + 눌러서 그룹설정
> assign
버텍스 그룹에서 버텍스 부분 제외하기
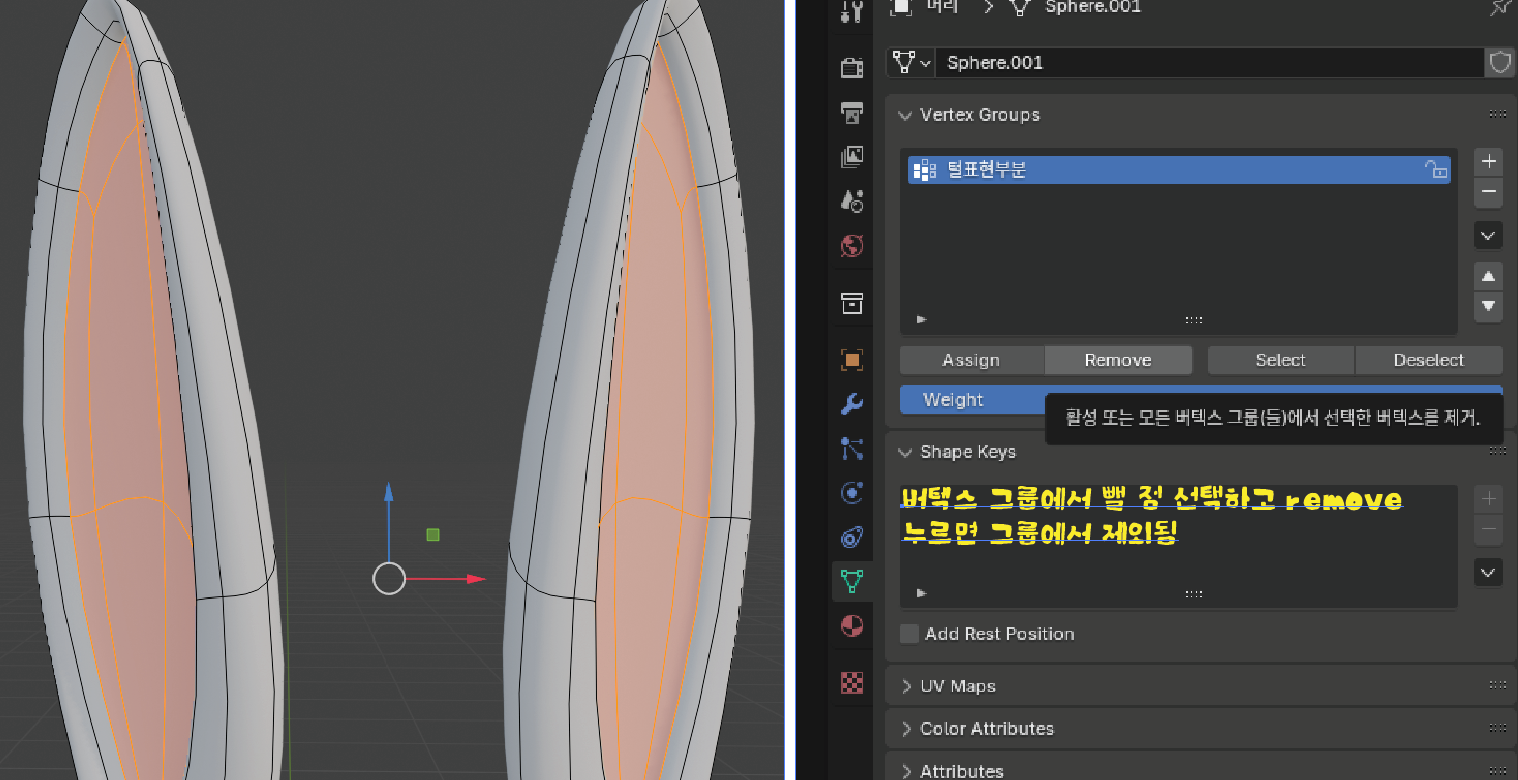
버텍스를 전체선택해서 버텍스 그룹을 만든경우,
일부 버텍스를 제거해야할 때
해당 버텍스 그룹을 클릭해놓고,
다시 edit mode 들어가서 그룹에서 제외할 버텍스들을 선택한다.
그리고 버텍스 그룹 아래 Remove 버튼 클릭
블렌더 털/머리카락 만들기
- Particles 파티클 프로퍼티스
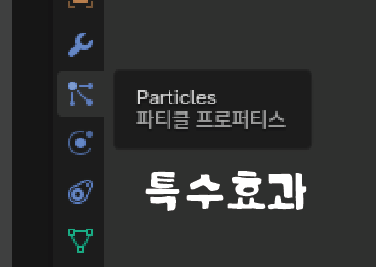
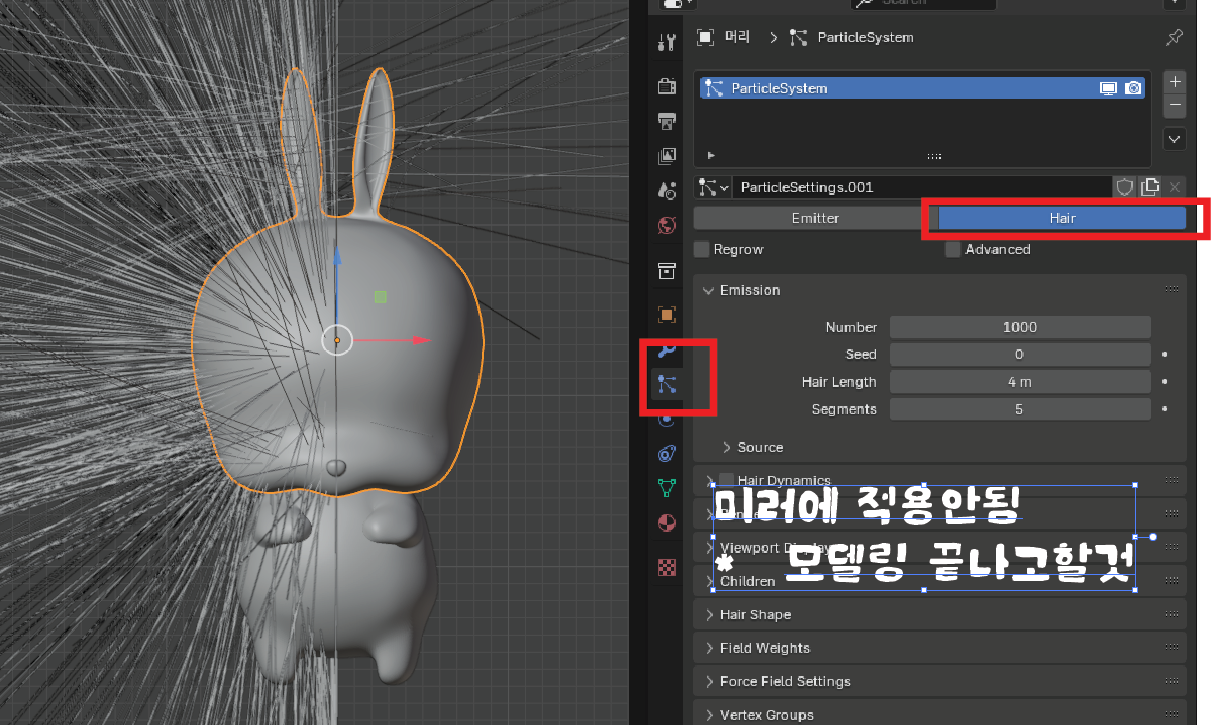
* 파티클 프로퍼티스는 미러에 적용안됨, 모델링을 끝내고 적용해야함
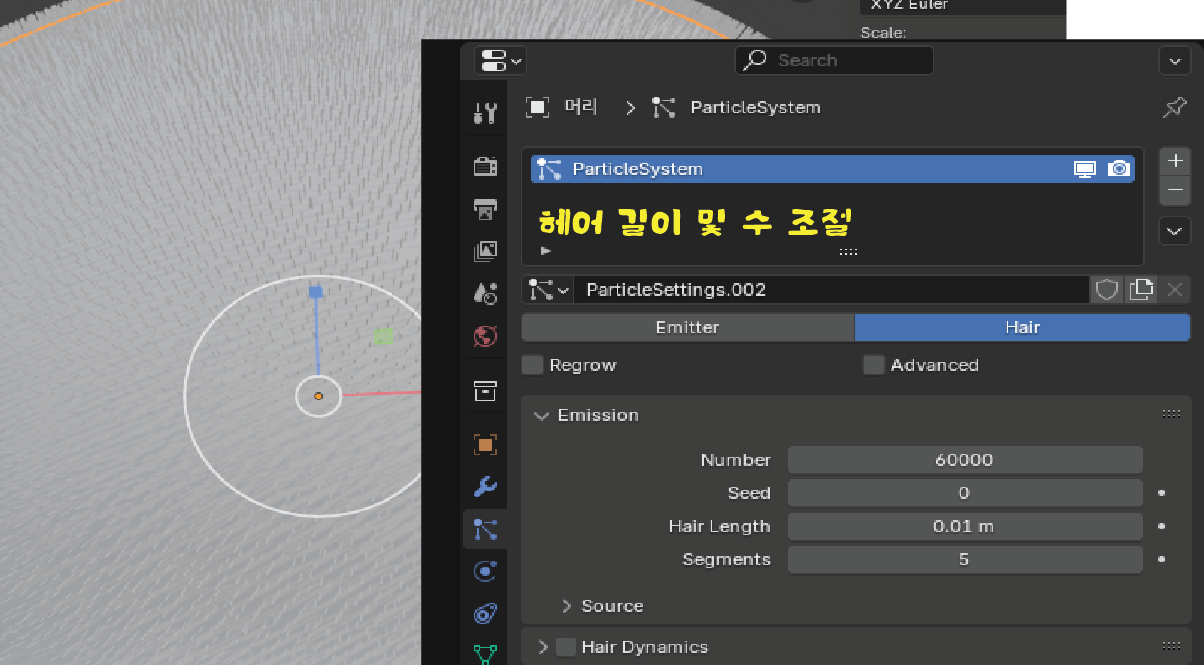
Number : 헤어 모 수
Seed : 랜덤하게 분포
Hair length : 길이
segments : 헤어 한 가닥을 나누는 마디 수 ( 무게감, 쳐짐 표현에 좋다)
한 오브젝트에 헤어 부분 적용

헤어 적용할 부분을 버텍스 그룹으로 설정하고,
파티클 프로퍼티스 하위 메뉴에
vertex group
> Density 에서 헤어 적용할 부분을 선택해주기
헤어 number가 많으면 실제같지만 모델링이 어려워져서 넘버를 적당히 주고
칠드런이나 렌더링 설정에서 헤어가 더 풍성해보이게하는 설정을 주는 것이 좋다.
Children
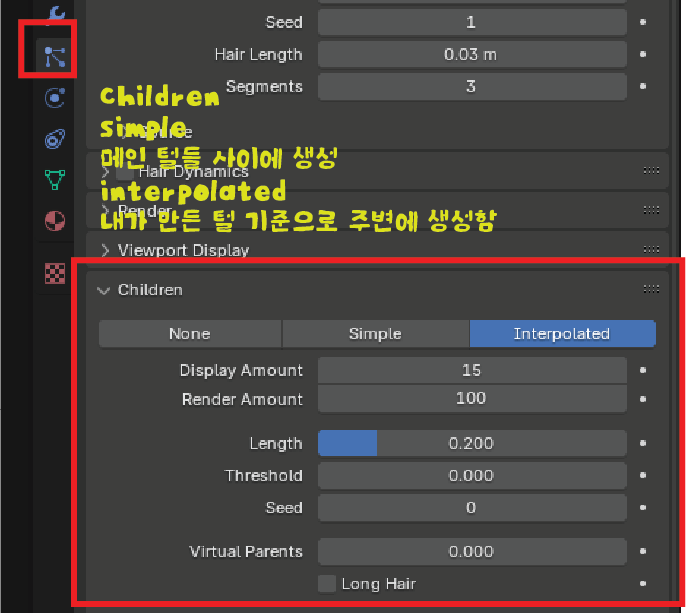
children 종류는
simple / interpolated 두가지
Display Amount : 화면상 보이는 잔털
Render Amount : 렌더 돌릴때 나오는 잔털
(display * render 값이 실제 렌더링할 때 나오는 양)
length 털길이 : 메인털 길이가 기준이 됨(맥시멈 1)
헤어 모낭 부분 / 끝부분 분포 설정
-Clumping
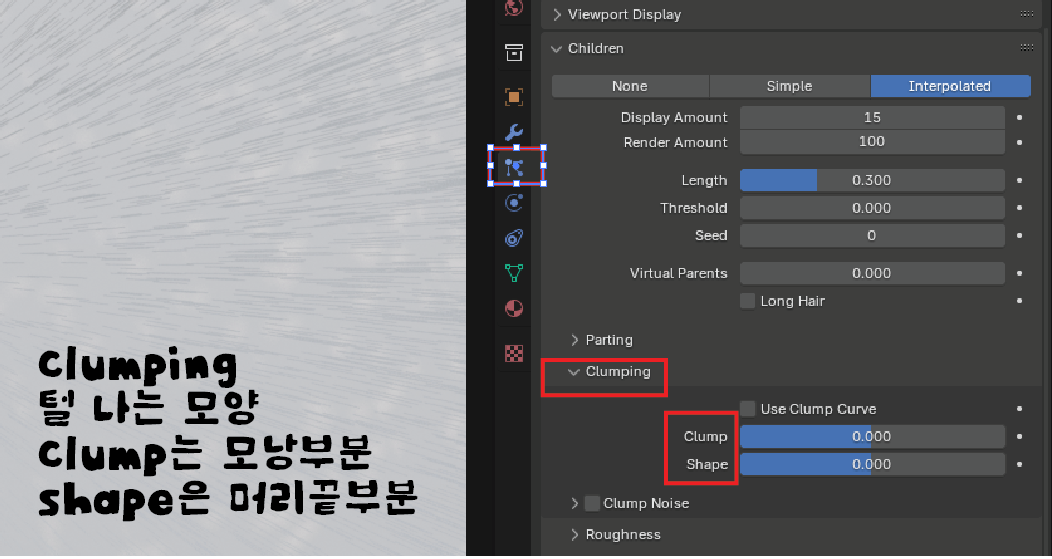
Clumping : 털이 나는 모양을 설정할 수 있음
- clump : 헤어 모낭 부분을 모아주거나 퍼트림
- shape : 머리 끝부분을 모아주거나 퍼트림
헤어 구불거리게하기
곱슬머리 만들기
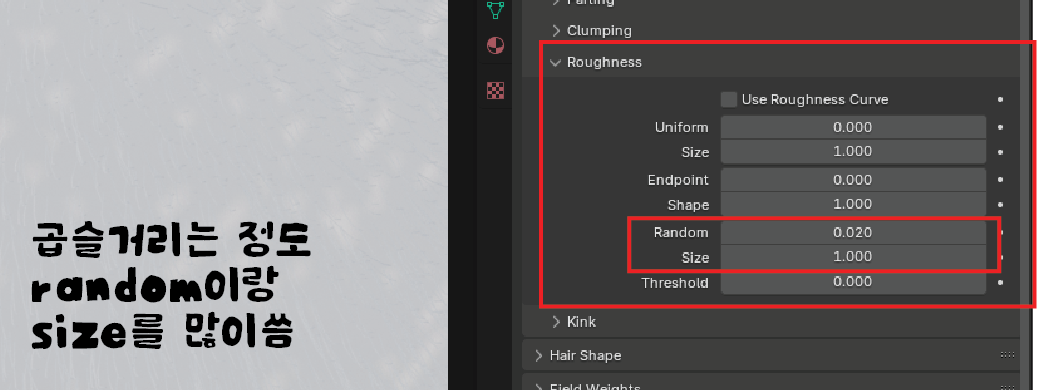
Roughness : 헤어의 구불거리는 정도를 설정해줌
설정에서는 주로 randoam, size를 조절함
헤어 끝부분 뾰족하게 만드는법
Hair Shape

헤어 끝부분을 뾰족하게 만들고 싶을때
diameter root ( 뿌리 부분 )과 diametet tip (헤어 끝부분)의 차이가 크도록 설정하면 된다
diameter scale 전체적인 사이즈 조절
헤어 색상 설정 재질 변경
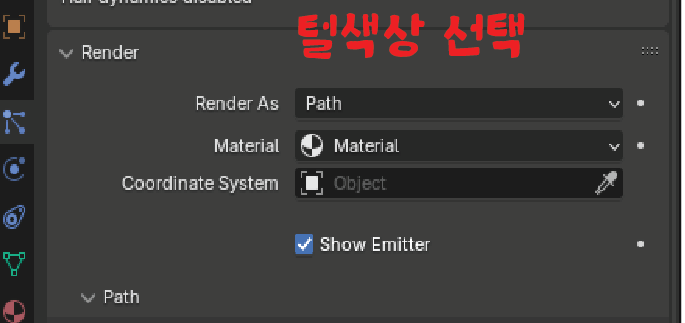
파티클 프로퍼티스 안에
>Render
Material을 누르면 오브젝트에 적용된 재질과 동일한 목록이 뜬다
그중에 선택하면됨
Hair Dynamics
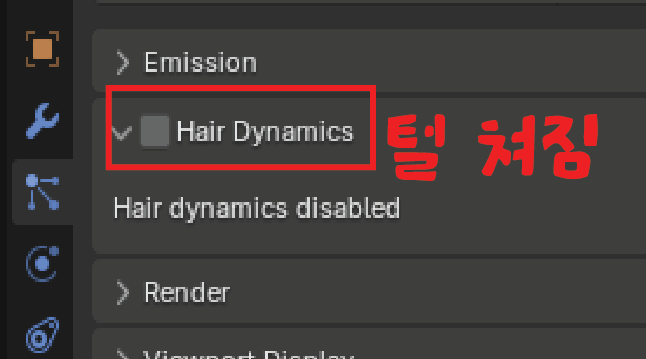
체크해서 활성화 시킬 수 있음
키프레임 주면서 오브젝트 움직임이 있을때 헤어 움직임 설정함
Particle Edit
헤어 편집, 머리 자르기, 연장하기, 부분 추가하기 등
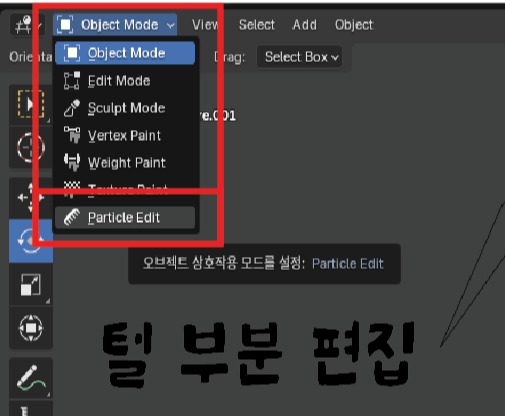
헤어 만든 부분 클릭하고
오브젝트모드 옆에 화살표 클릭하면
Particle edit 활성화 되어있음
빗으로 빗기, 자르기, 기르기 등등 가능함
헤어 색상 변경 노드 쉐이드
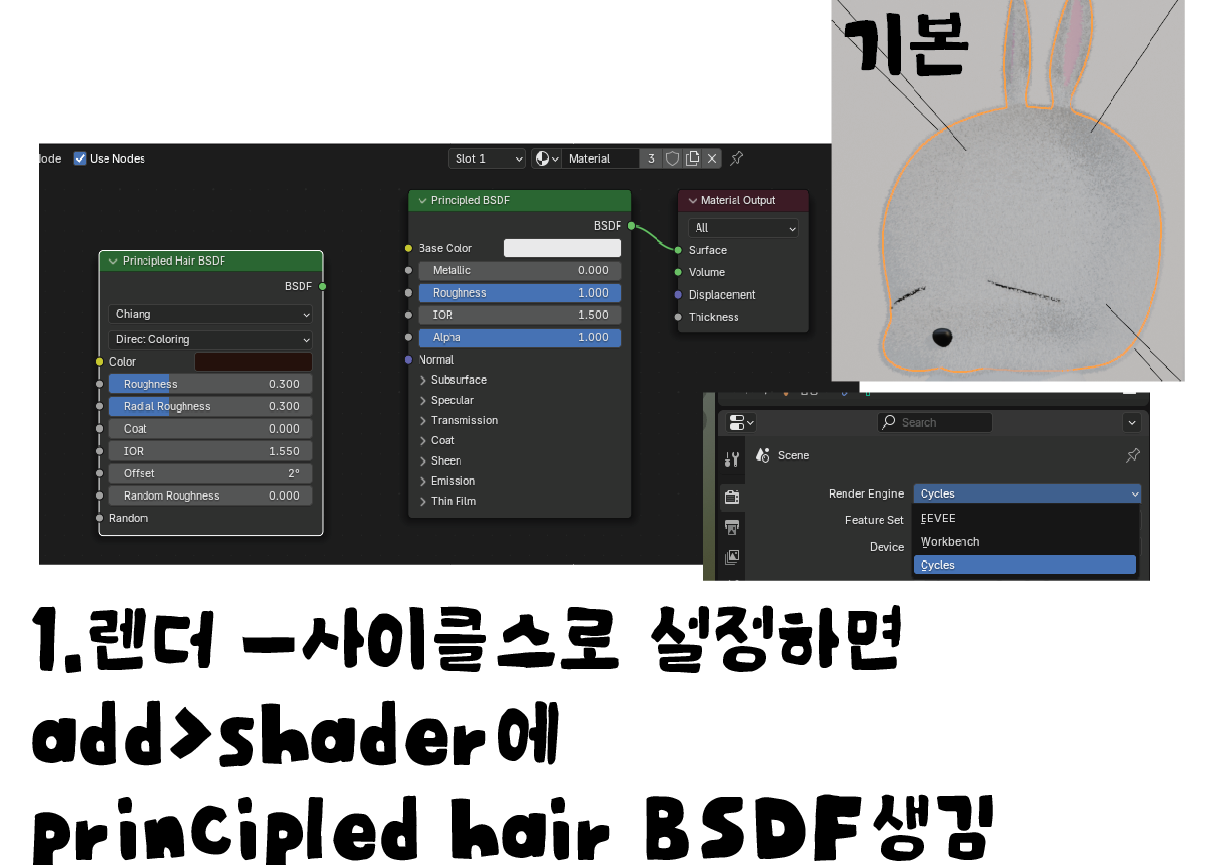
Principled hair BSDF
-> 렌더 설정을 Cycles로 설정하고
shading 작업화면에서 add
Principled hair BSDF를 꺼낼수 있다.
-> 털 색상만 변경 가능
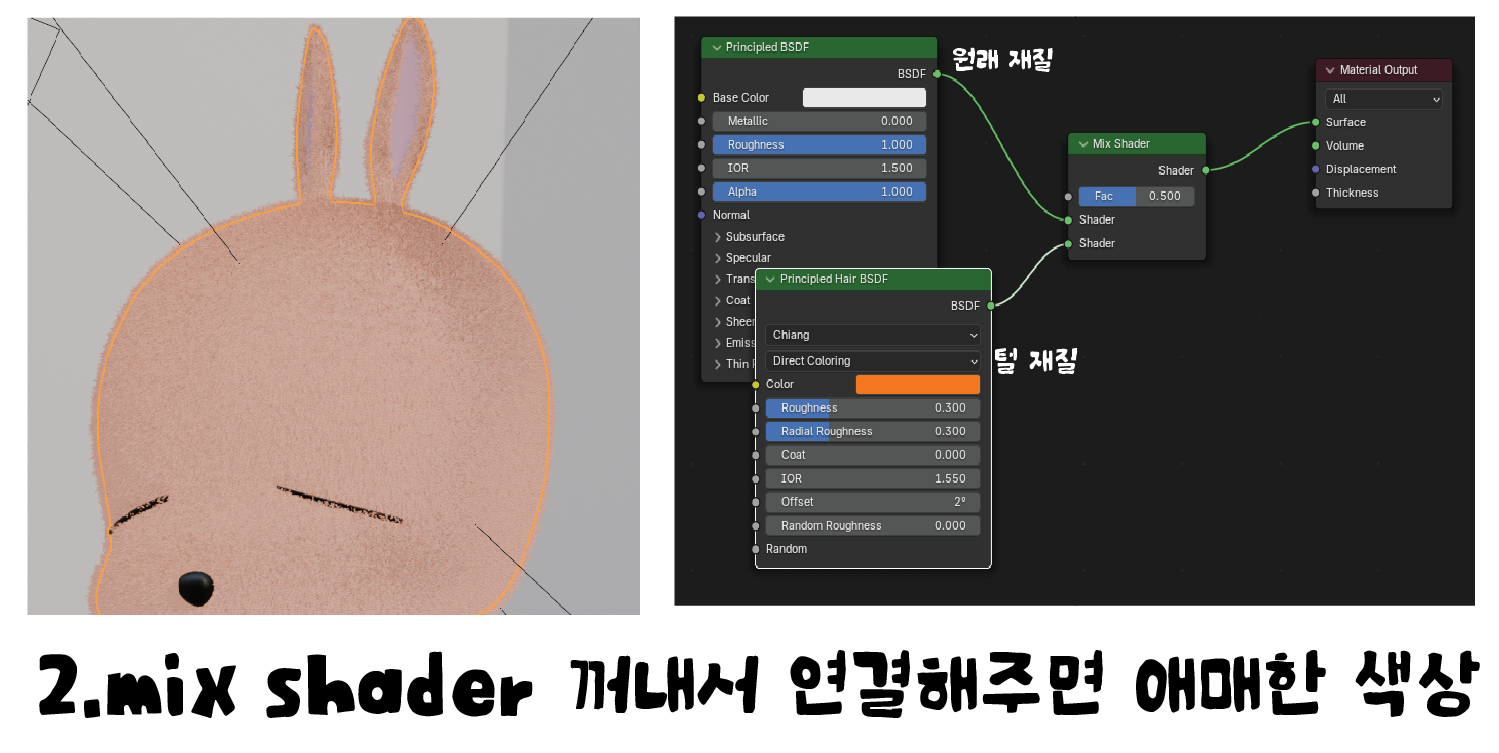
출력하기위해 Mix Shader로 연결해주면
원래 재질과 털 재질이 섞이면서 색상이 애매해진다.
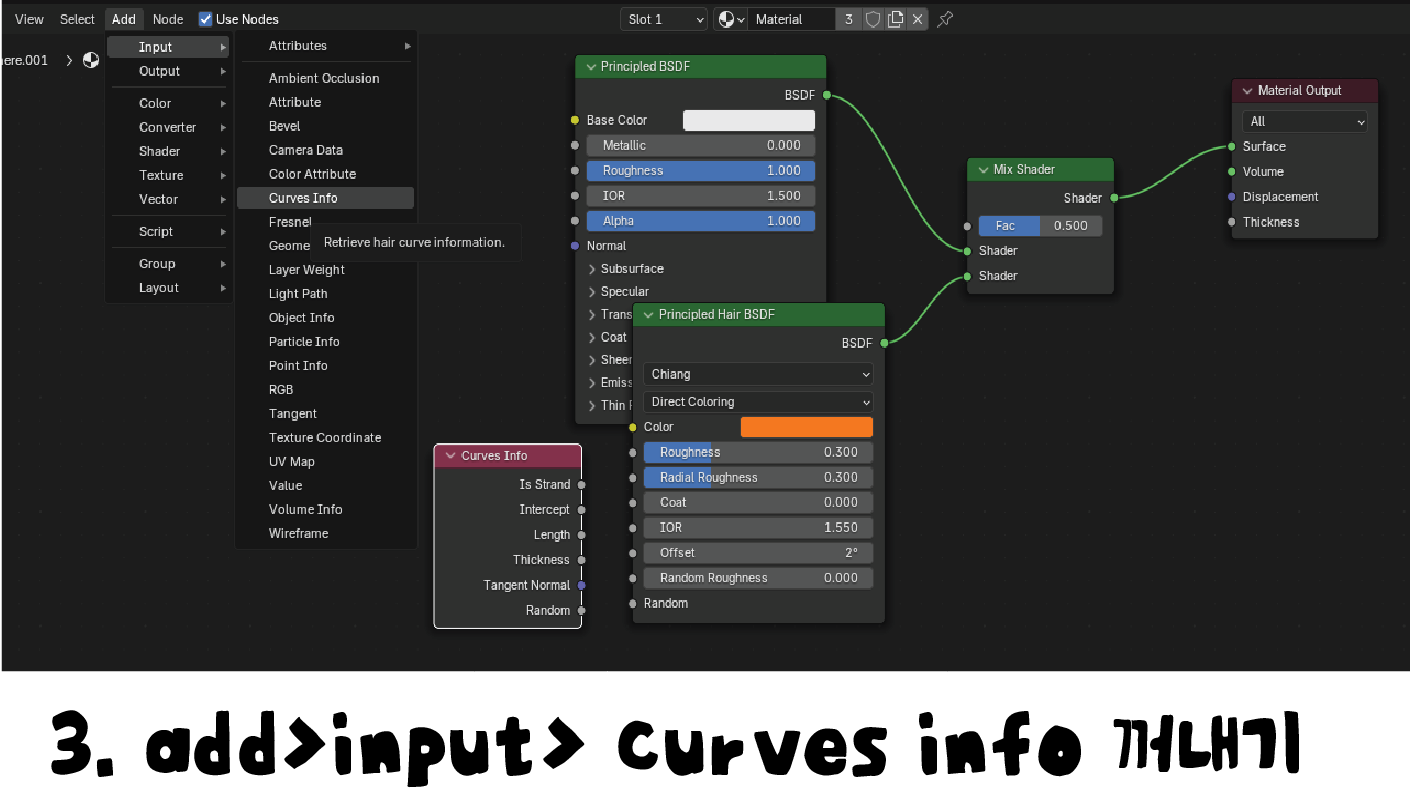
털과 오브젝트의 재질을 구별하기위해
add > input > Curves info 꺼내기
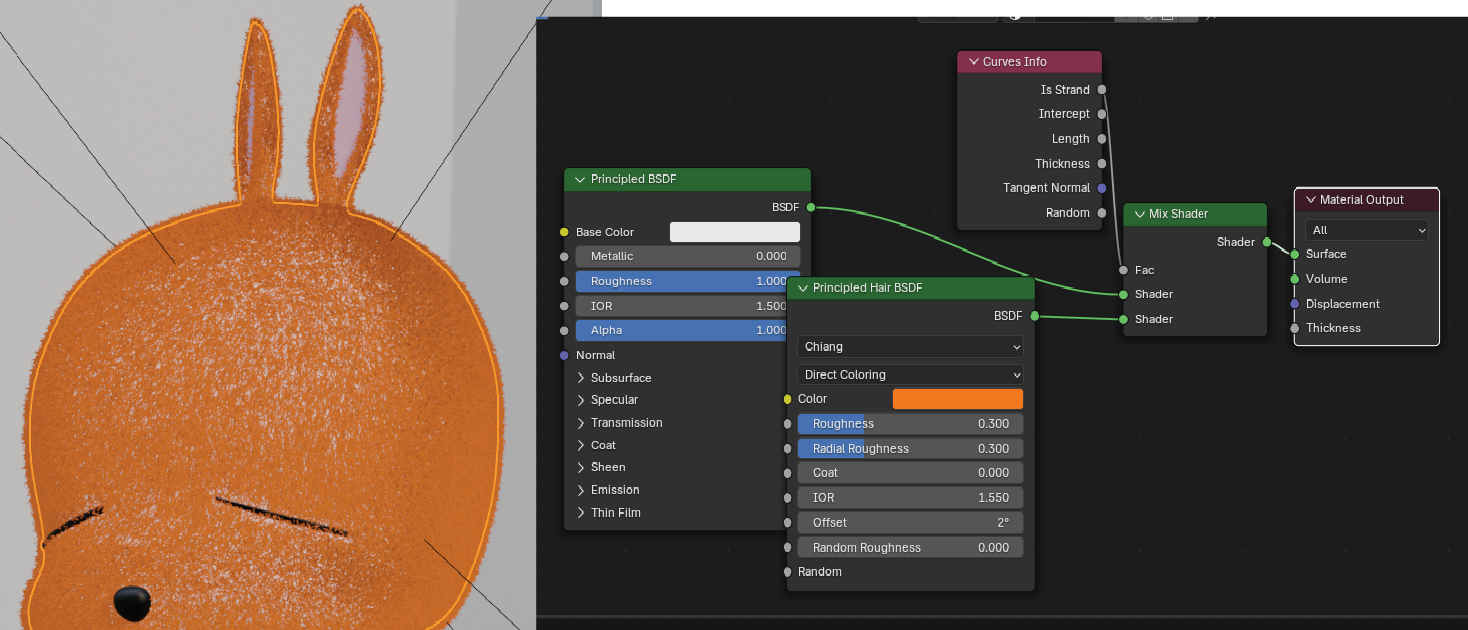
Curves info 의 [is strand]를
mix shader 의 [Fac]에 연결해주면
오브젝트색상과 털색상 명확해짐
블렌더 애니메이션 키프레임 주기
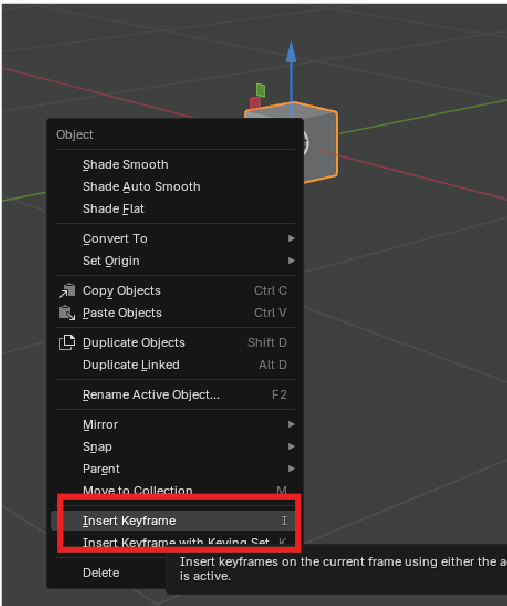
오브젝트 모드에서
애니메이션 줄 오브젝트 선택하고
우클릭
> insert keyframe
(또는 단축키 i)
* 나는 학원에서 저 명령어가 클릭으로 안먹히는 오류가 계속 나서
단축키 아니면 아래 keying set으로 키프레임 추가를 해줬다 ㅡㅡ
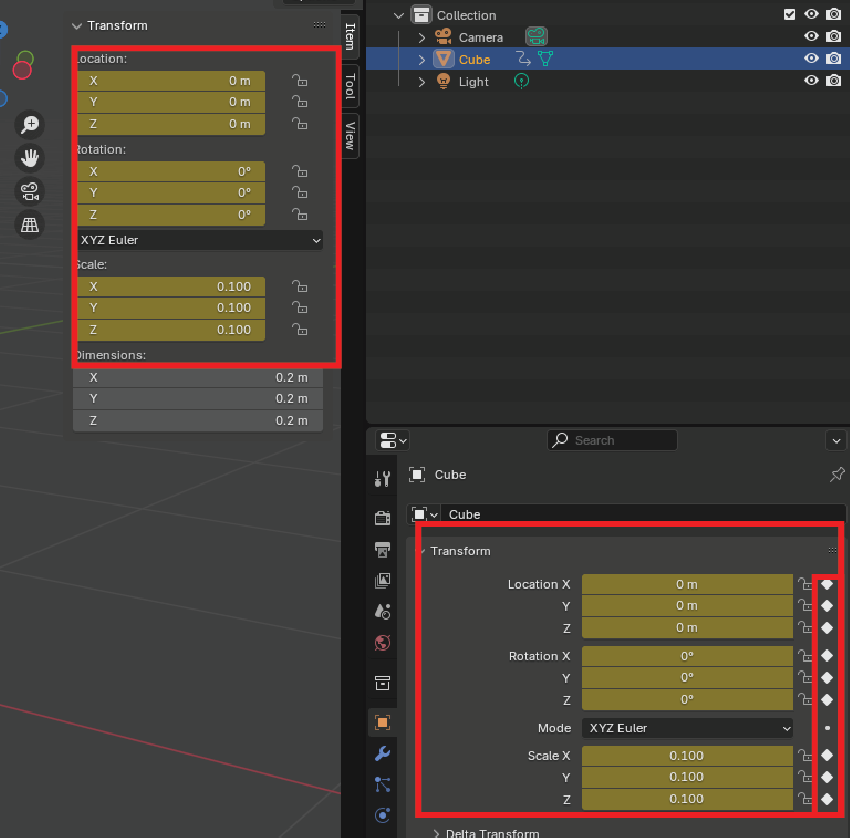
키프레임이 정상적으로 활성화되면 이렇게 뜸
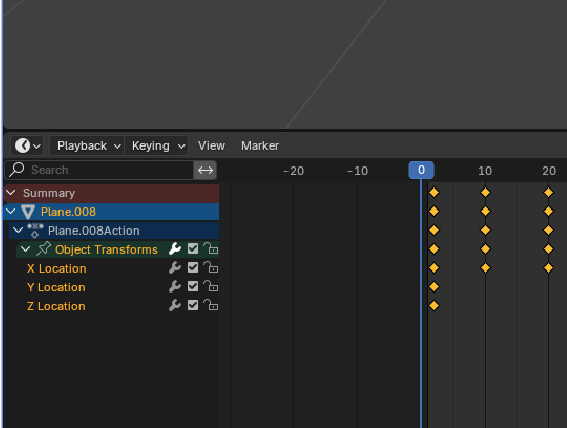
보통 오브젝트 창 아래에 타임라인 분할해서 사용함
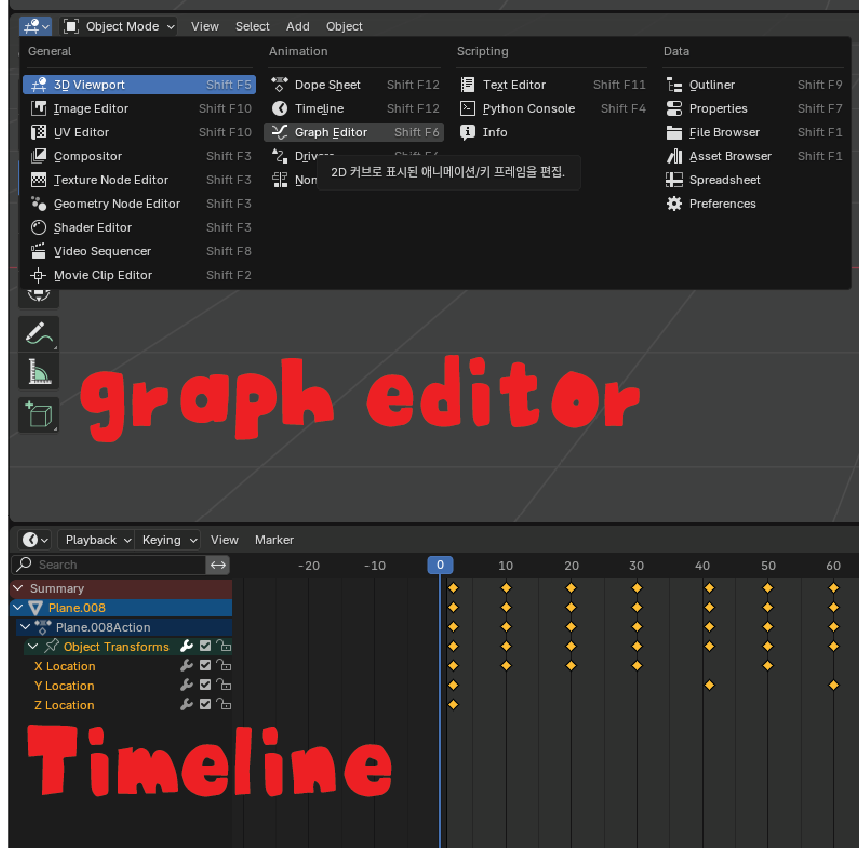
추가하면 위에 Graph editor
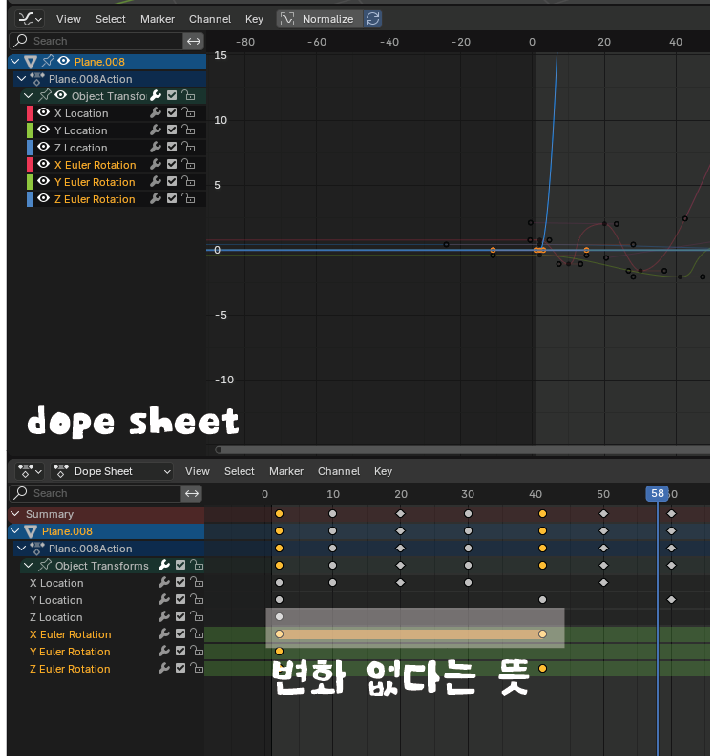
타임라인을 가끔 dope sheet로 바꾸는데
점 사이에 긴 막대 표시가 있으면 키프레임 변화 없이 동일하다는 뜻
easy in - easy out

키프레임을 선택하고 우클릭하면 키프레임 그래프를 변형할 수 있는 설정들이 뜬다
원하는 그래프 모양으로 적용해주면됨


오늘은 털을 만들고 이것저것 설정해보고
스탠드도 만들어서 애니메이션도 넣어봤다
렌더링 후딱잘되게하려면 컴퓨터 사양이 어느정도가 되어야할까.. ㅜㅜ
'공부짱돌이 > VR제작자과정' 카테고리의 다른 글
| [3d Max] 맥스 1일차 강의 필기 복습 (0) | 2024.11.03 |
|---|---|
| [Blender] 블렌더 8일차 강의 필기 복습 - Rigging, Sculpting (0) | 2024.10.31 |
| [Blender] 블렌더 6일차 강의 필기 복습 (1) | 2024.10.29 |
| [Blender] 블렌더 5일차 강의 필기 복습 (0) | 2024.10.29 |
| [Blender] 블렌더 4일차 강의 필기 복습 (0) | 2024.10.24 |




