고정 헤더 영역
상세 컨텐츠
본문
블렌더 중복 재질 분리하는 방법
다른 오브젝트에 먼저 설정한 재질을
그대로 불러와서 썼을 경우,
하나의 오브젝트의 재질을 변경할때마다
같은 재질을 공유하는 오브젝트의 재질 설정이 모두 바뀐다.

이때, 노드 쉐이더창 바로 위에 사진처럼
해당 재질 설정명 옆에 같은 설정을 공유하는 오브젝트의 숫자가 뜨는데,
개별로 재질을 변경하기 위해 새로운 재질로써 분리시키기 위해서
빨간 네모 박스의 숫자를 한 번 만 클릭하면 새로운 재질로 분리되어
개별 편집이 가능하다.
블렌터에서 텍스처 파일, 이미지 파일 넣는 법
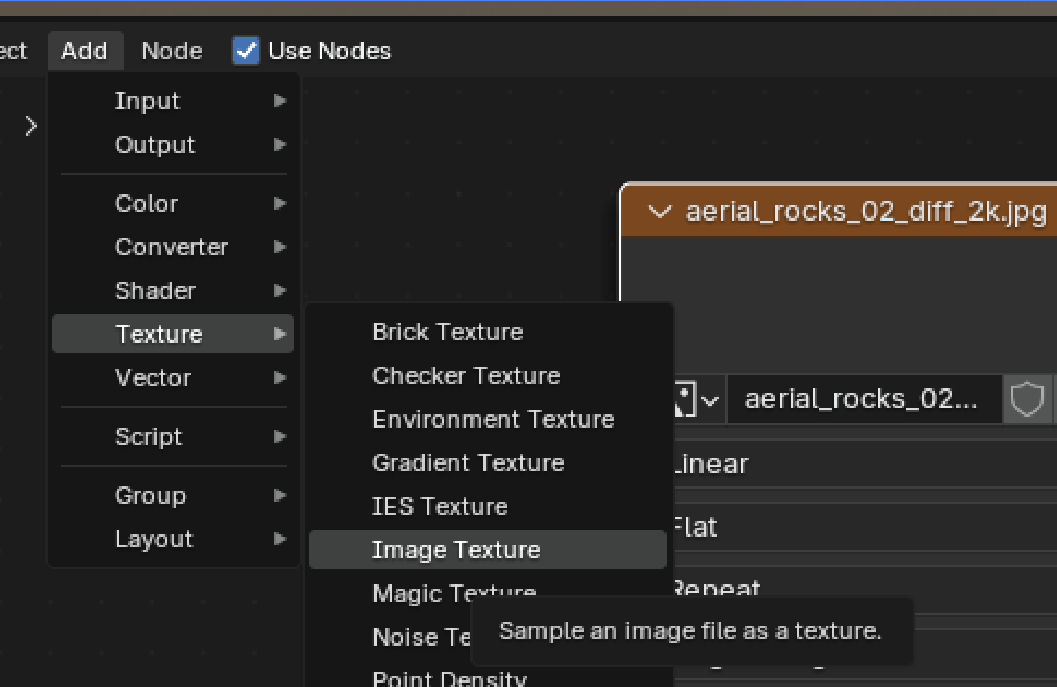
1. add - texture - image texture 을 추가하고
이미지를 불러오거나
2. 탐색기 파일을 열고 쉐이드 창에 드래그 드롭하면된다.
블렌더 재질 입체감을 주는 방법
① Bump
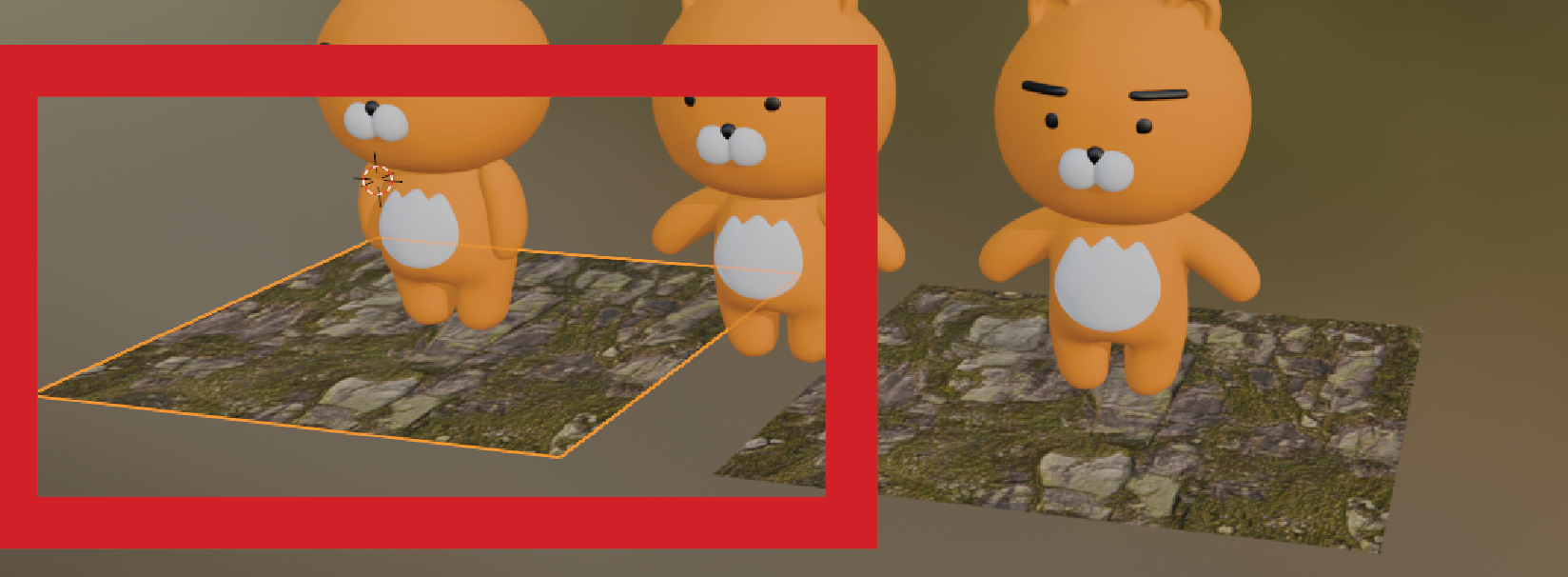
왼쪽이 기본 텍스처 이미지 + bump 넣은 쪽

bump 위치
add - vecter - bump
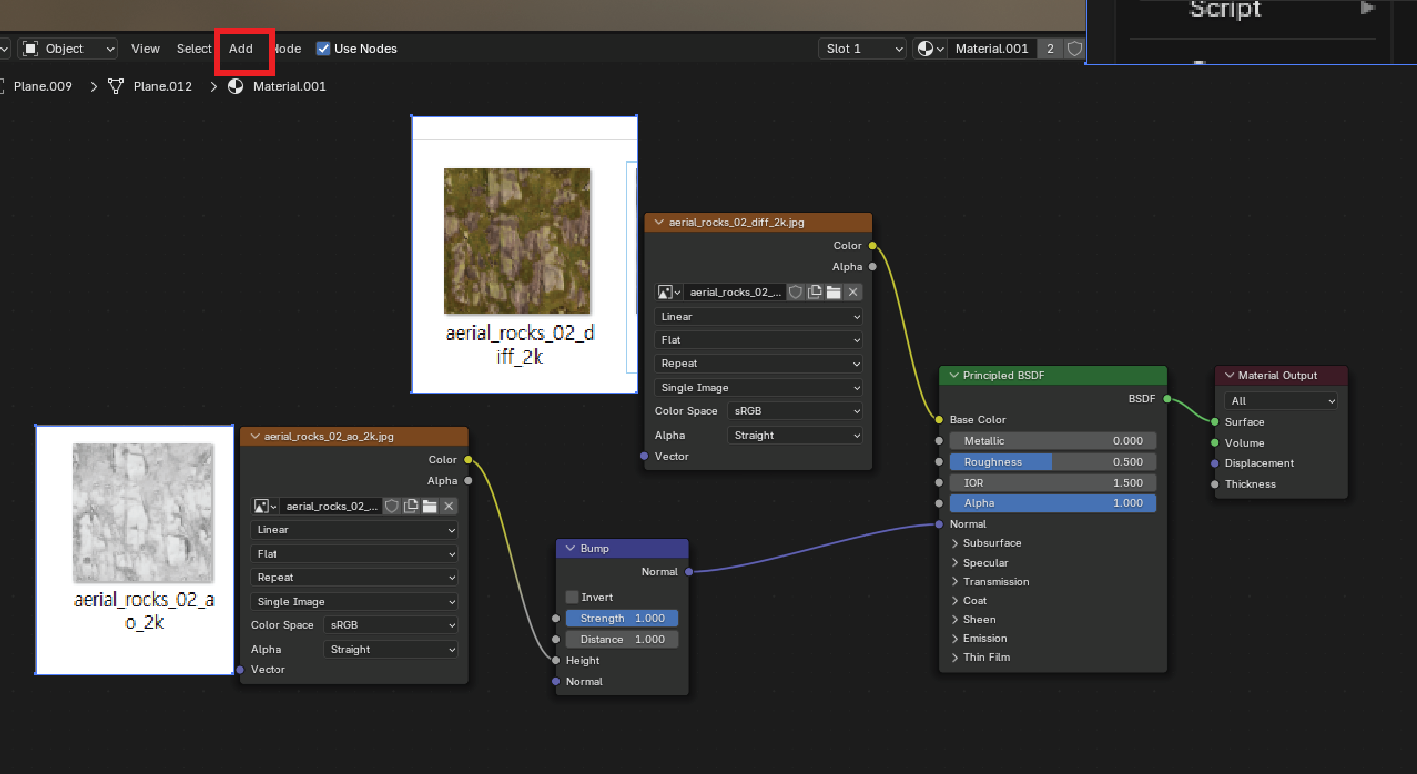
bump 쉐이드 노드 연결 방법
1. 기본 텍스처 이미지를 가져와 드래그 드롭한다.
2. 기본 텍스처 이미지의 color- BSDF의 bace color와 연결한다.
2. 텍스처 파일에 포함된 이미지 중, 흑백으로된 이미지 파일을 가져와 드래그 드롭한다
3.bump를 추가해주고 흑백 이미지 파일의 color 와 범프의 Height와 연결한다.
(add - vecter - bump)
4. bump의 nomal과 BSDF의 nomal을 연결해준다.
*bump는 입체감이 약하다.
블렌더 재질 입체감을 주는 방법
② Nomal
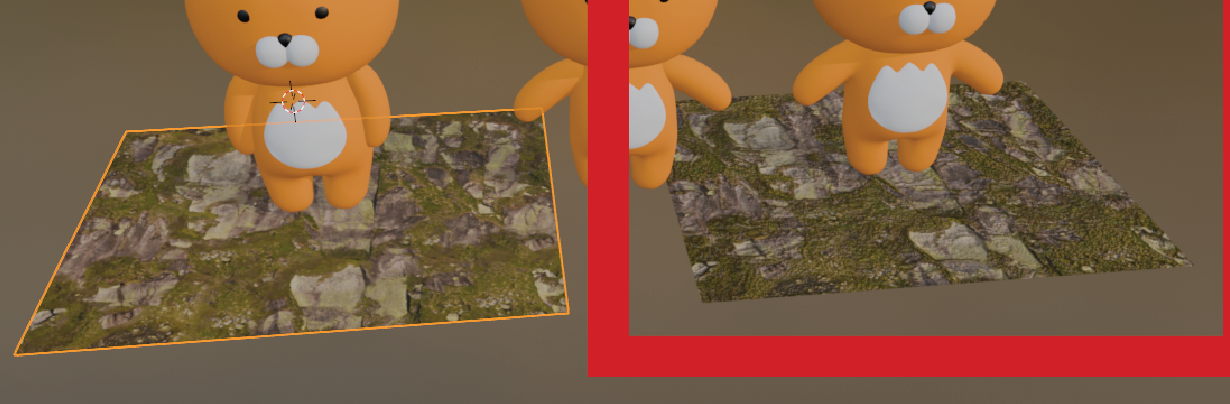
오른쪽이 nomal 방식으로 입체감 준 쪽
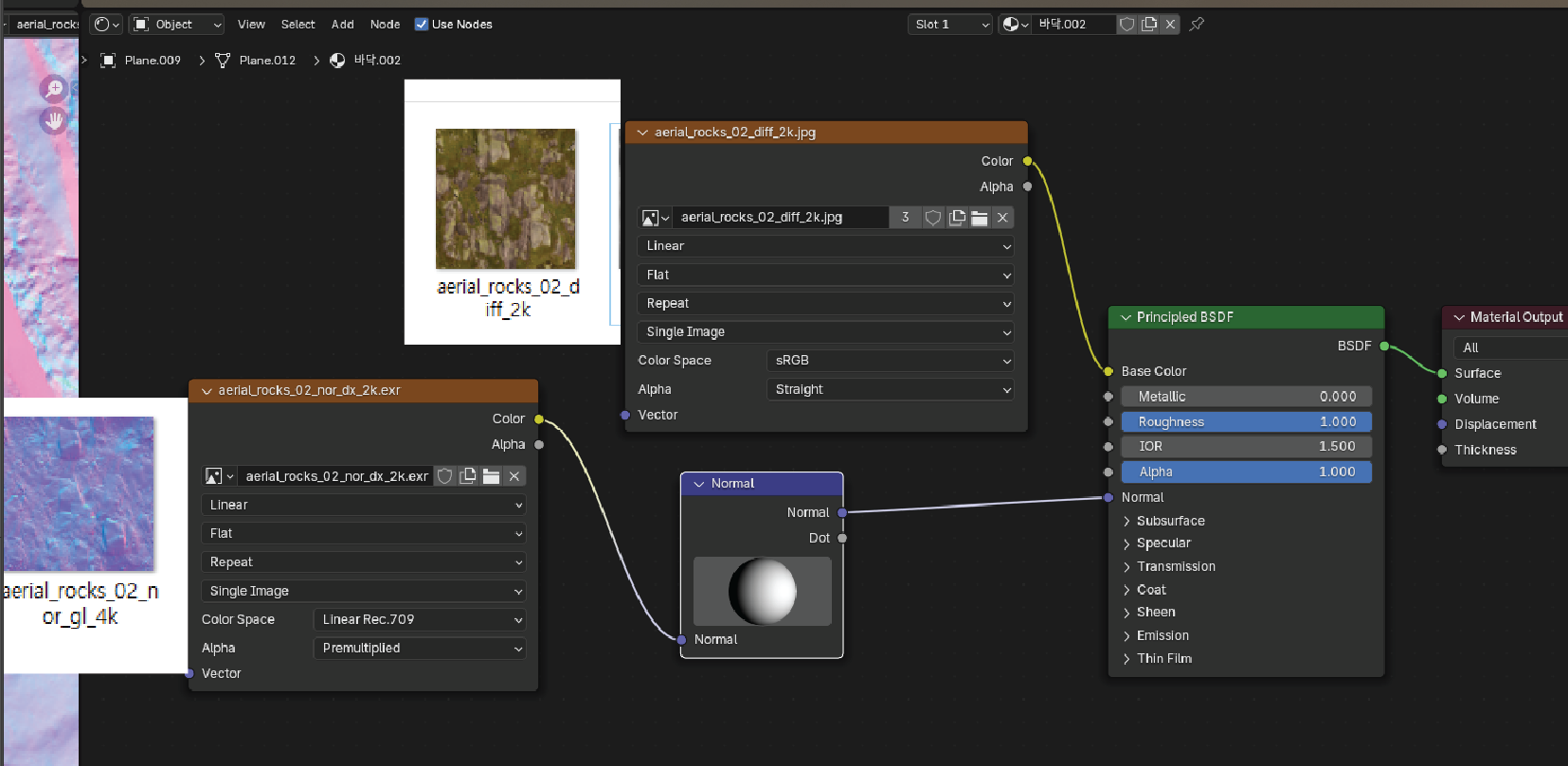
nomal 위치
add - vecter - nomal
Nomal 쉐이드 노드 연결 방법
1. 기본 텍스처 이미지를 가져와 드래그 드롭한다.
2. 기본 텍스처 이미지의 color- BSDF의 bace color와 연결한다.
2. 텍스처 파일에 포함된 이미지 중, 보라, 파란빛 으로된 이미지 파일을 가져와 드래그 드롭한다
3.nomal를 추가해주고 노말 이미지 파일의 color 와 nomal의 nomal과 연결한다.
(add - vecter - bump)
4. nomal의 nomal과 BSDF의 nomal을 연결해준다.
*nomal은 그림자 상세조정이 가능하다
블렌더 재질 입체감을 주는 방법
③ Dicplacement
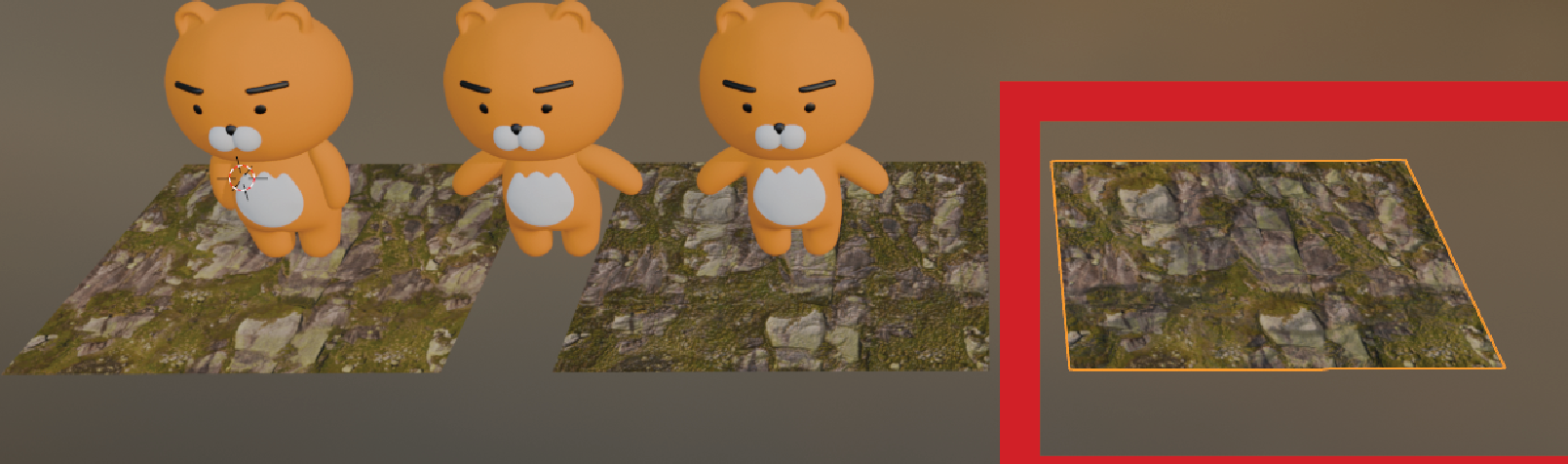
제일 오른쪽이 displacement를 사용해 입체감을 준 모습
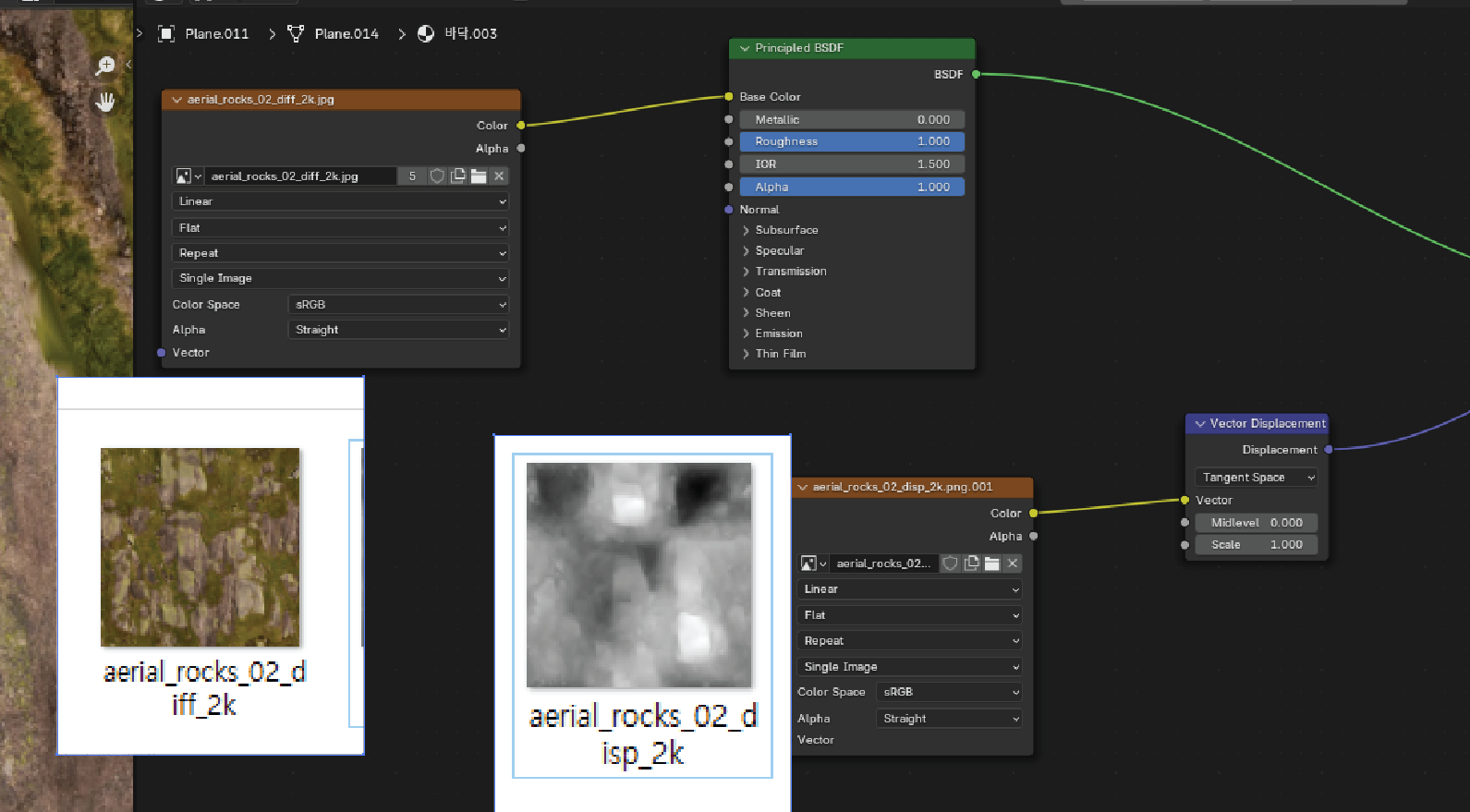
displacement 쉐이드 노드 연결 방법
1. 기본 텍스처 이미지를 가져와 드래그 드롭한다.
2. 기본 텍스처 이미지의 color- BSDF의 bace color와 연결한다.
2. 텍스처 파일에 포함된 이미지 중 뿌연 블러 흑백 이미지 파일을 가져와 드래그 드롭한다
3. displacement를 추가해주고 노말 이미지 파일의 color 와 vector Displacement의 verctor과 연결한다.
(add - vecter - vector Displacement )
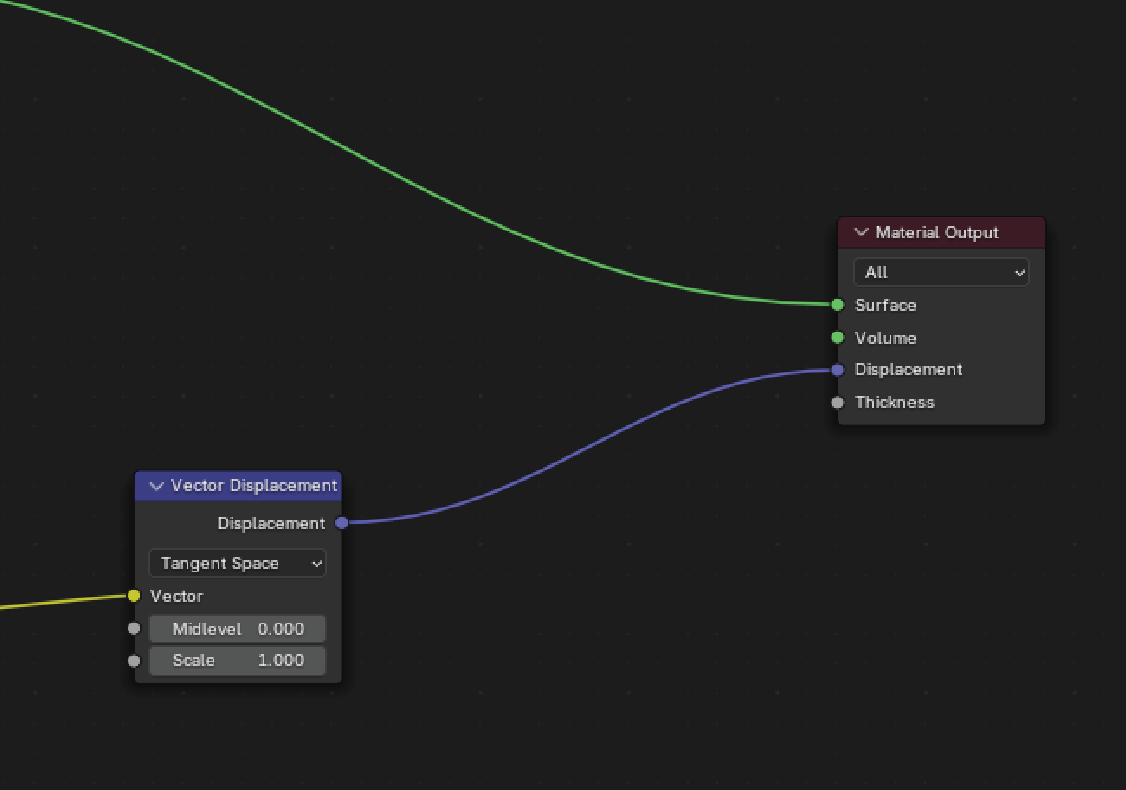
4. displacement는 전자와 다르게 벡터의 displacement 값을 바로 output과 연결해준다.
블렌터 입체감 표현 방식 차이

bump는 빠르고 간단하지만 입체감이나 그림자 표현이 부족
nomal - 범프보다 그림자표현이 디테일하고 조절이 가능하다.
displacement - 처리가 복잡하고 느려서 잘 쓰지 않는다.
UV editer, 전개도 만들어서 맵핑하기

1. 맵핑할 오브젝트를 선택하고 edit mode 들어가서,
edge 선택모드로 절취선을 클릭해준다.
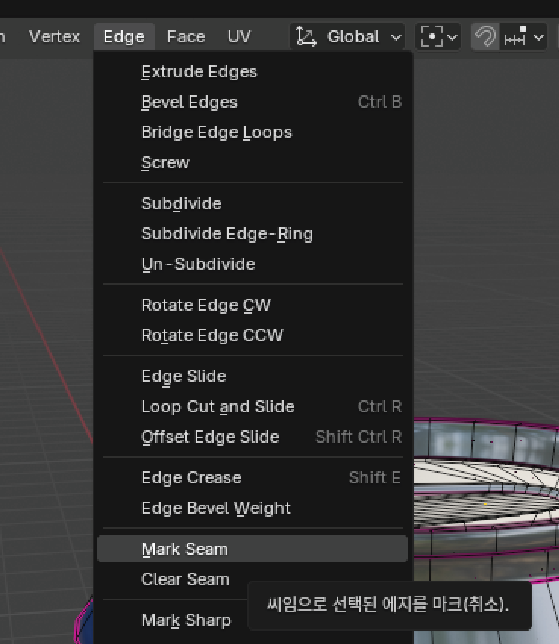
2. edge - Mark seam 으로 절취선 지정
또는 바로 옆옆 UV 들어가도 같은 mark seam이 있다.

3. 화면을 분할하여 한쪽에는 uv editer 화면을 틀고, 맵핑할 소스를 불러온다
(*단 shading 작업환경에서 맵핑할 소스를 불러와 노드들이 연결되어 있어야 됨)

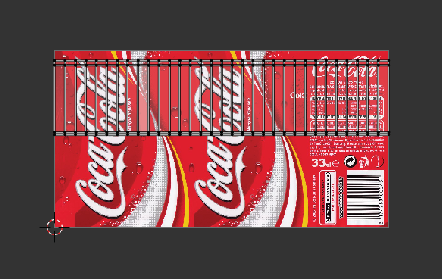
에딧 모드에서 맵핑 들어갈 면 선택하면 옆 UV editer 화면에 전개도가 나온다.
구역에 맞게 점들을 G, R, S로 조정해주면 완료
스텐실
1. 미리 노드 쉐이드 베이스 컬러로 이미지 쉐이더 연결해놓기
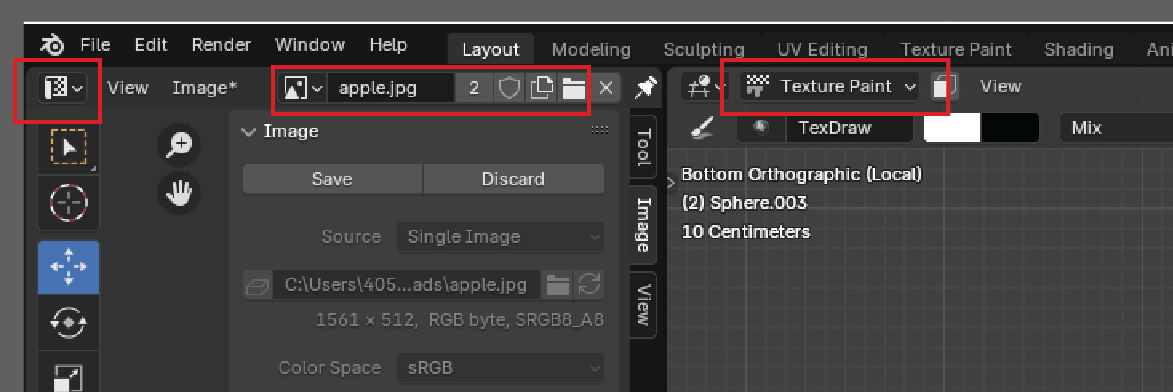
2. 작업화면 나눠서 한쪽에 UV editer 열고 쉐이더 연결한 같은 이미지 오픈해놓기
3. 한쪽은 Texture paint 모드로 변경하기

4. 바둑판 무늬 아이콘 클릭해서
> 스텐실로 찍을 사진 불러오기
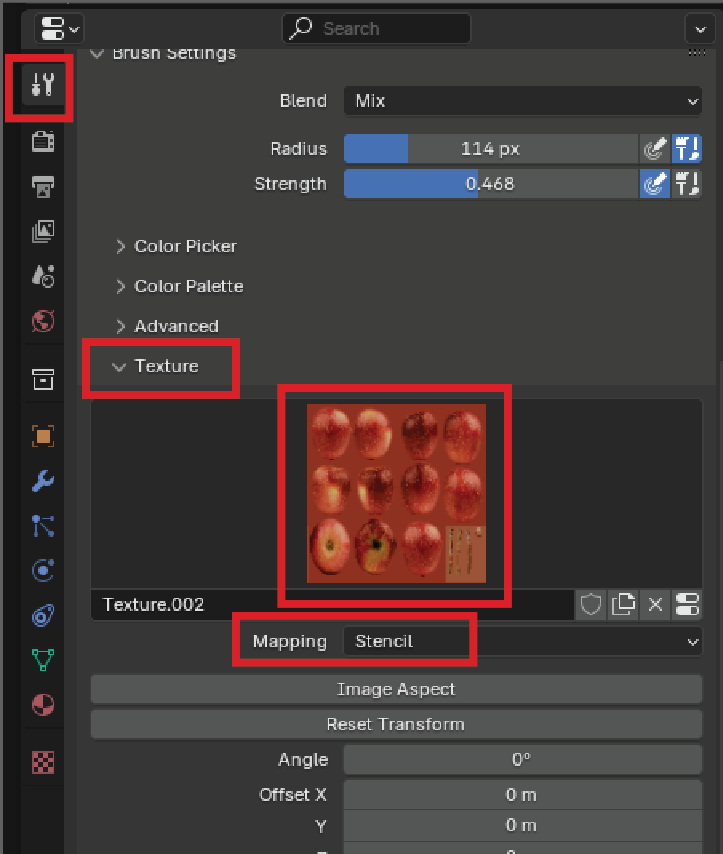
5. Texture painting
오른쪽 패널에서 공구 아이콘 클릭
> texture
> 아래 Mapping 모드를 stencil로 설정
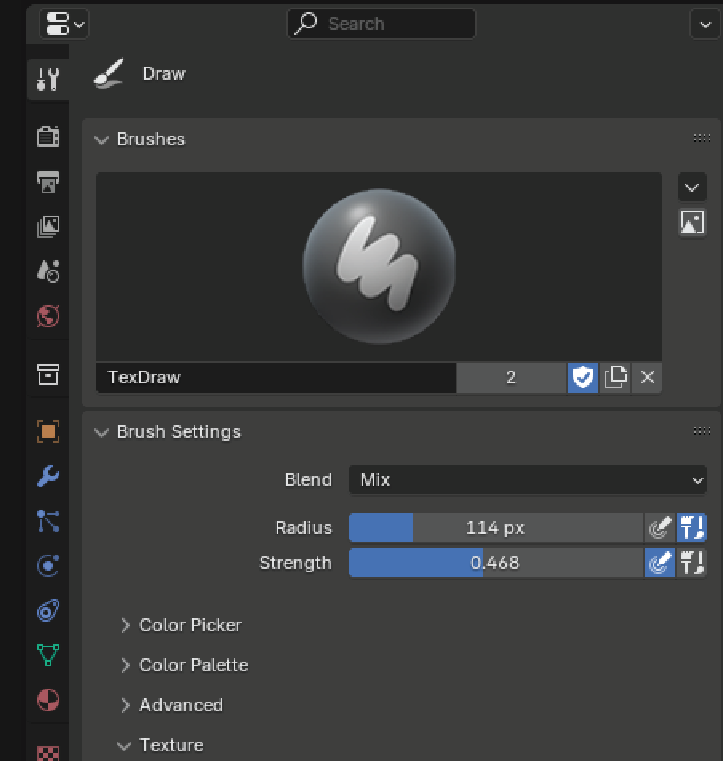
브러쉬 세팅도 위와 동일한 공구모양 아이콘에서 변경가능
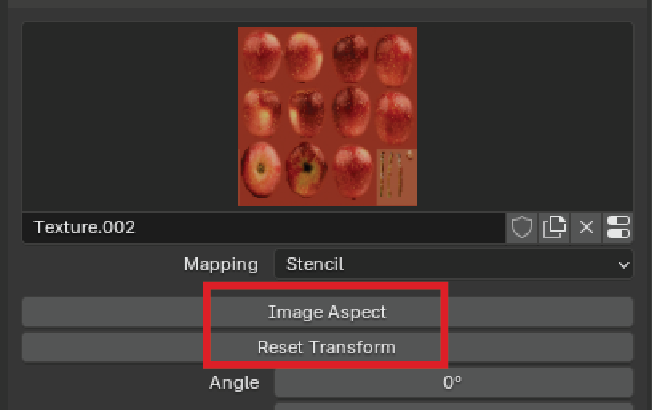
스텐실할 이미지가 너무 변경되었다면
image aspect / reset transform 클릭하여 원본 위치와 크기로 되돌리기
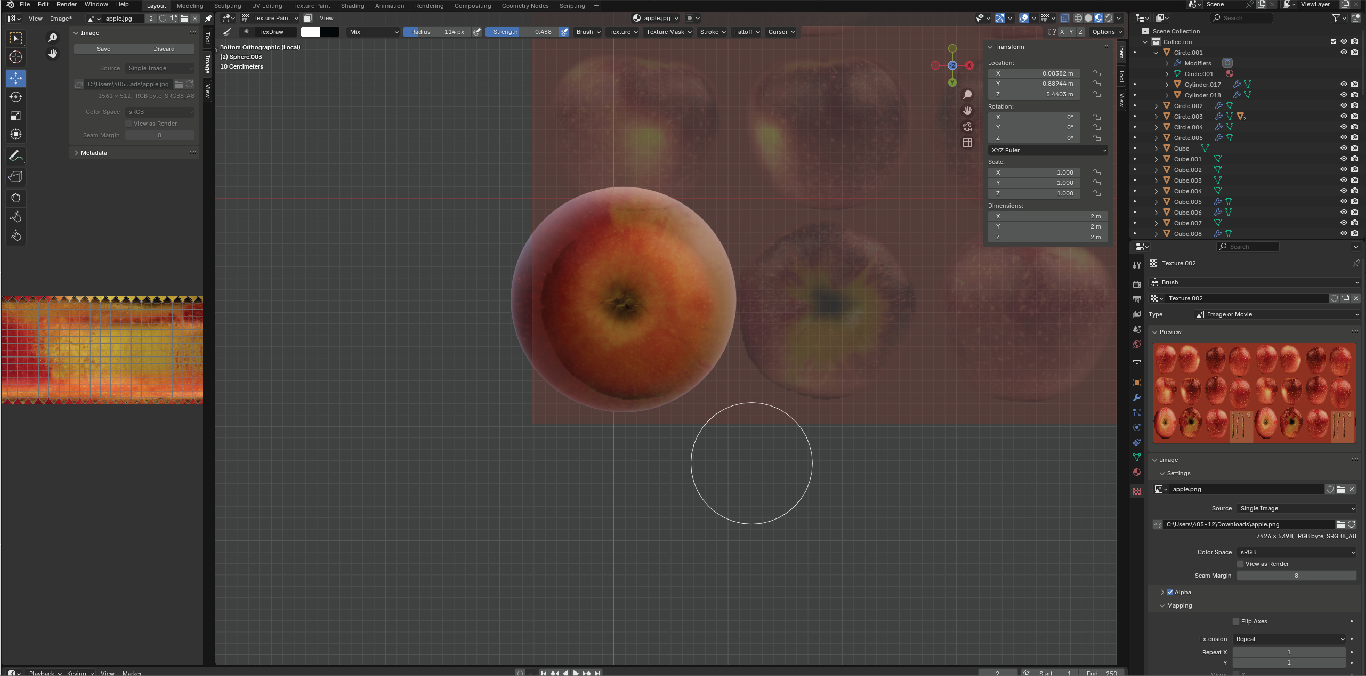
스탠실 전체적인 작업화면
스텐실 할 이미지가 위로 뜨고 브러쉬로 위를 드래그하면 텍스처가 오브젝트에 입혀진다.
* 스텐실 이미지 크기 변경 : shift + 우클릭 드래그
* 스텐실 이미지 회전 : Ctrl + 우클릭 드래그
* 스텐실 이미지 이동 : 우클릭 드래그

5일차부터 디테일 만지느라 강의 내용을 따라가는듯 마는듯한다
필기도 개대충함ㅋㅋ
'공부짱돌이 > VR제작자과정' 카테고리의 다른 글
| [Blender] 블렌더 7일차 강의 필기 복습 (1) | 2024.10.30 |
|---|---|
| [Blender] 블렌더 6일차 강의 필기 복습 (1) | 2024.10.29 |
| [Blender] 블렌더 4일차 강의 필기 복습 (0) | 2024.10.24 |
| [Blender] 블렌더 3일차 강의 필기 복습 (3) | 2024.10.23 |
| [Blender] 블렌더로 주사위 만들기 (0) | 2024.10.23 |




