고정 헤더 영역
상세 컨텐츠
본문

클래스 101 수업도 들어보니 블렌더는 내가 선택한 작업에 따라 메뉴가 바뀐다고 함
그래서 작업할때마다 작업화면 구성이 달라지는 점이 처음 배울때 낯설었음
object mode랑 edit mode의 전환이 제일 헷갈렸다
object mode는 개체의 생성, 이동 등 커다란 작업
edit mode는 개체 안에서 점 선 면 등 개별 선택 후 변형을 줄 수 있는 디테일한 작업
이라고 이해 중 ..
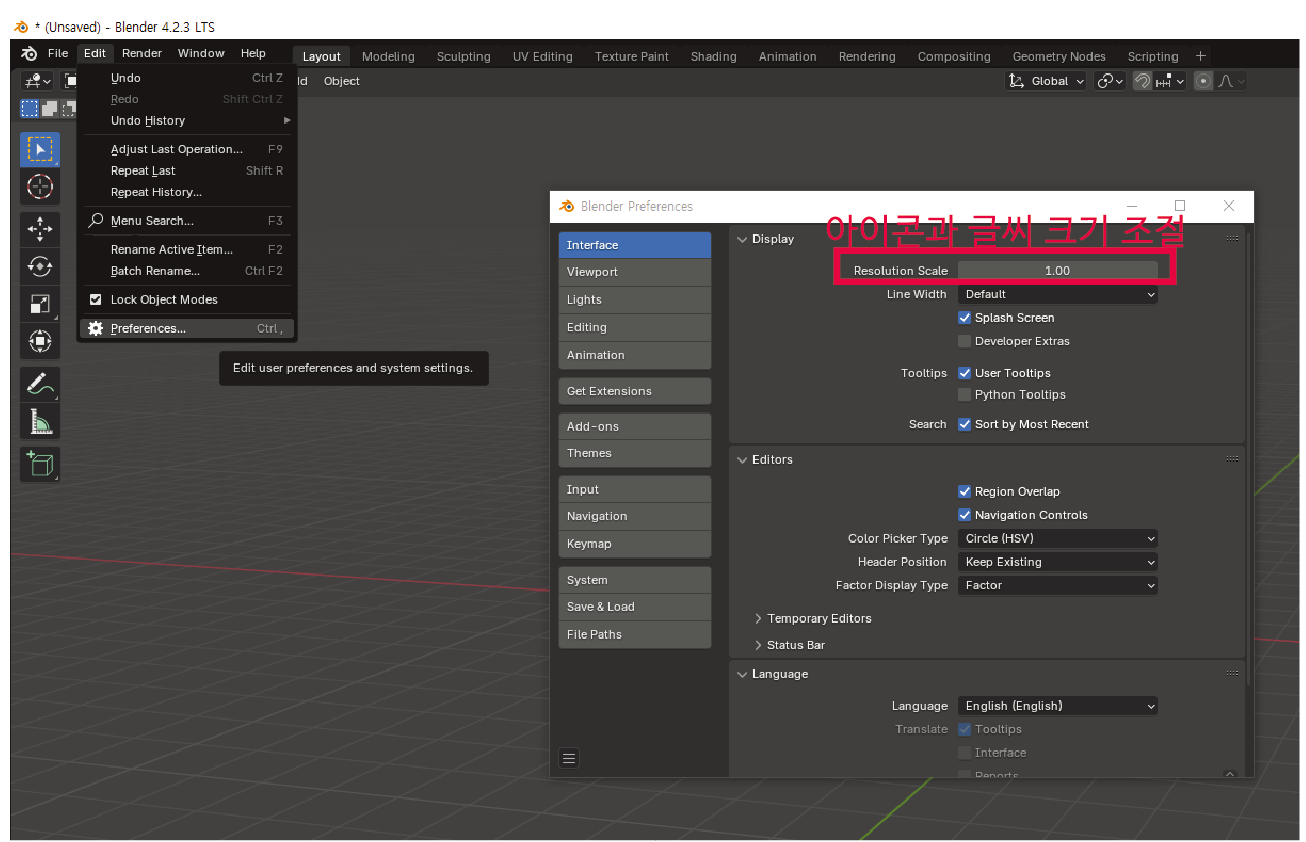
풀다운메뉴 edit - 맨 아래 preference 클릭하면 이것저것 설정가능 (블렌드 언어, 인터페이스 설정 및 변경)
대형 고화질 모니터 같은 경우는 작업창이 작게 표시되거나
노트북같은 경우는 작업창이 너무 크게 표시될 때
interface-display에 resolution scale 을 줄이거나 키워서 모니터에 맞게 사용한다고함
+ 클래스101 강의에서 language의 경우 tooltips 정도만 한국어로 사용하면
툴 사용하다가 모르는 툴있으면 설명을 볼 수 있어 좋다고 함
(다른건 영어로 놔두는 이유는 나중에 여러 사람과 작업할때 같은 용어를 쓰기위해서,
한국어버전은 영어를 단순 번역해서 표시되기 때문에 나중에 다른 언어에서 찾기도 힘들다)
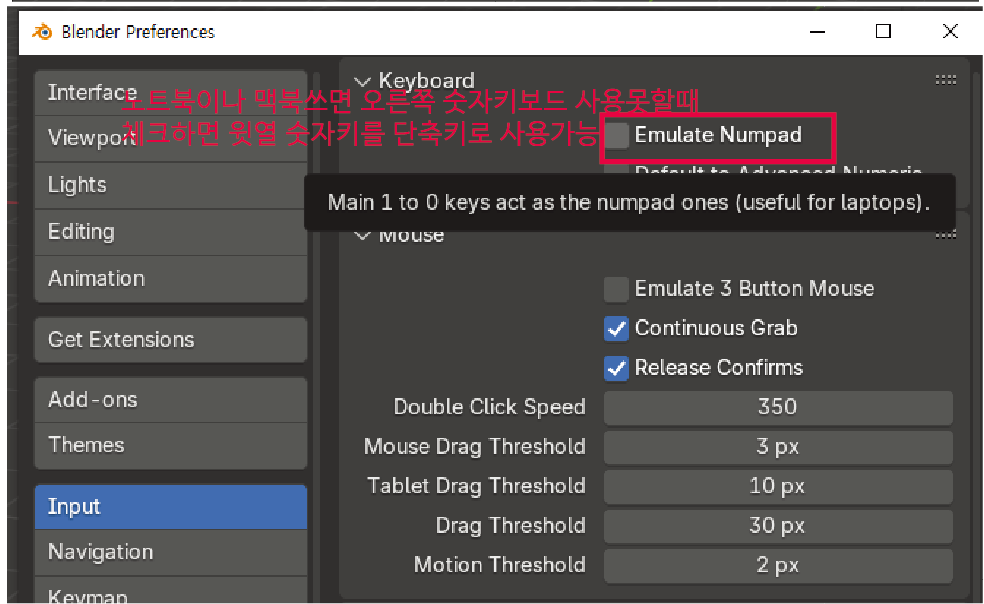
input 설정 emulate numpad 키면 노트북이나 맥북에 오른쪽 별도 숫자키보드 없을때
키보드 위쪽 숫자키를 단축키로 사용 가능하다고 함
(내 노트북엔 있어서 따로 설정 안함)
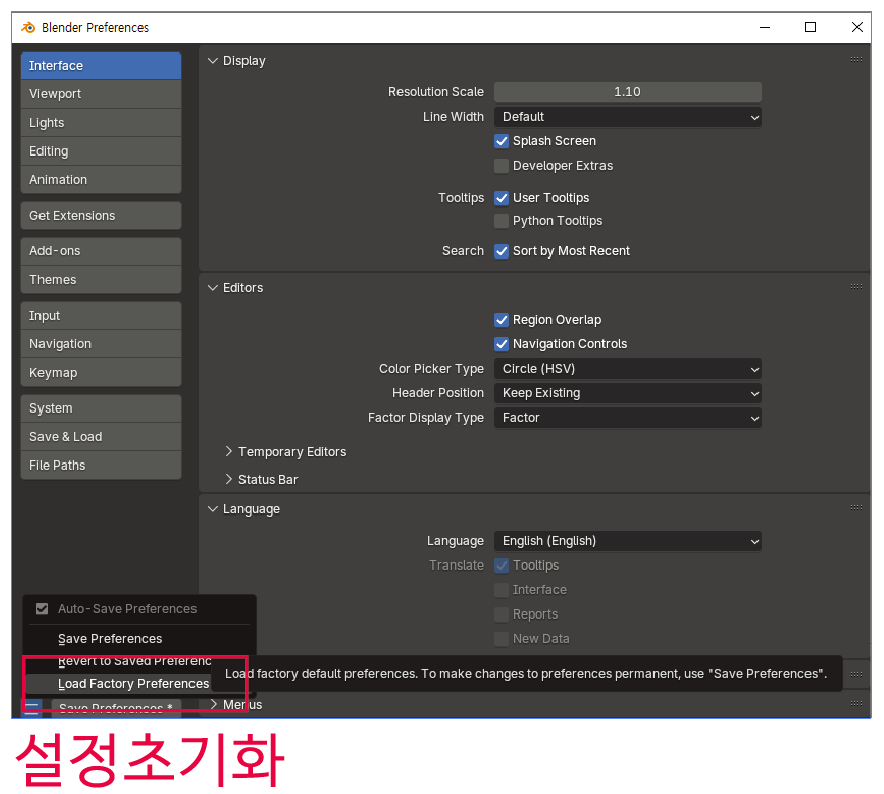
다 설정한 뒤
왼쪽 맨 아래 三 버튼 누르면 차례로
설정 저장
저장된 설정불러오기
공장설정 초기화
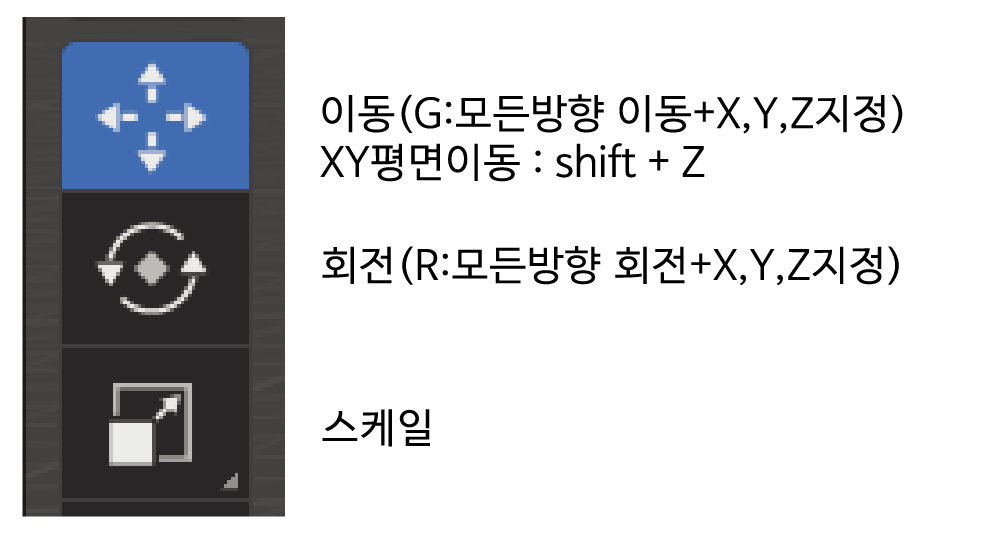
가장 기본이 되는 변형 툴
이동은 단축키 G
회전 단축키 R
스케일 단축키 S
+ x,y,z 눌러서 방향 지정
or shift + x,y,z 눌러서 해당 방향 제외
(왜 이동이 move가 아니고 G 인지 : 마우스로 잡는다고 해서 grab이라고 한다)
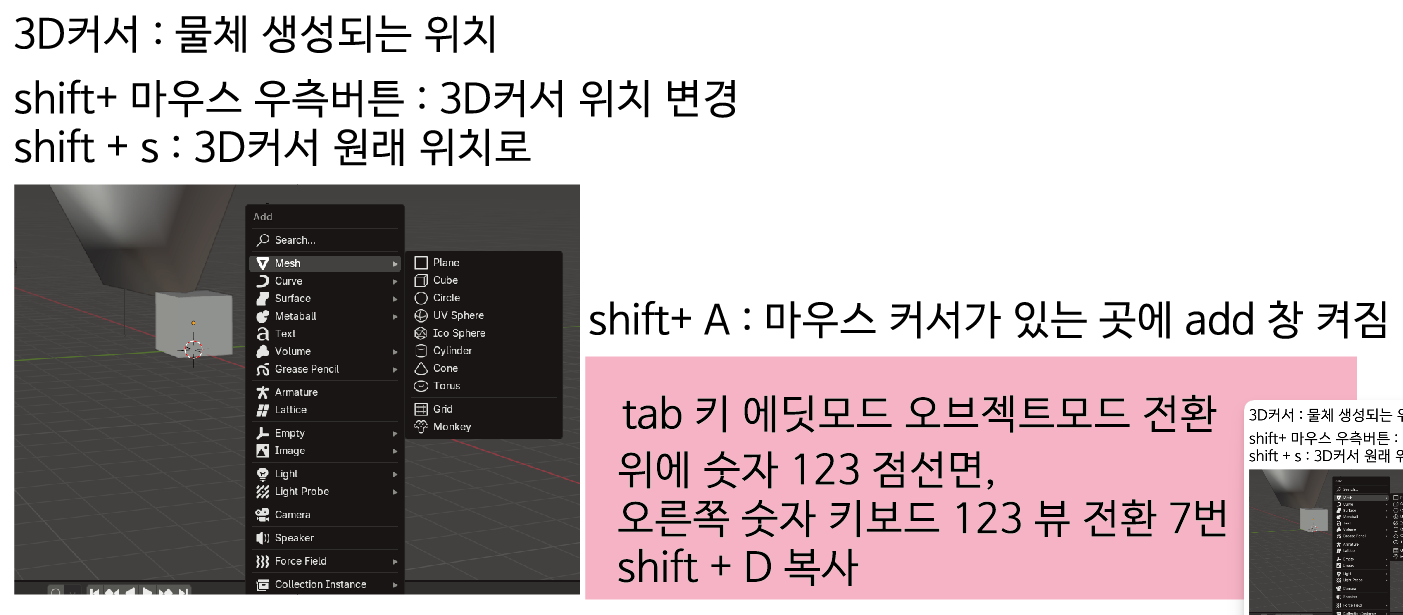
3D 커서는 물체가 생성되는 위치
shift + 마우스 우측 클릭 : 3D커서 위치 변경
가끔 잘못눌러서 3d 커서가 움직이는 경우가 있는데,
그때는 shift + S 를 눌러 origin 으로 가기를 선택하거나
shift + C를 누르면 한번에 0,0,0의 자리로 돌아간다
shift + A 마우스 커서가 있는 곳에 add창이 켜진다
tab 을 누르면 object mode/ edit mode 전환된다
키보드 위쪽 숫자 1,2,3은 edit mode에서 각각 점, 선, 면 전환
오른쪽 개별 숫자 키보드에서 1,2,3,7 등등은 뷰 전환 (정면 1, top 뷰:7)
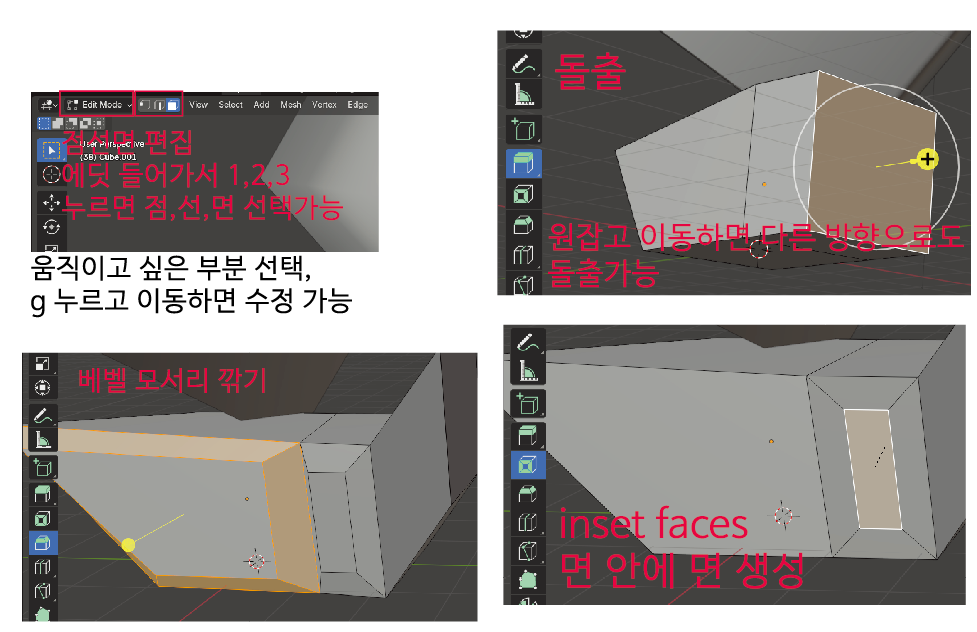
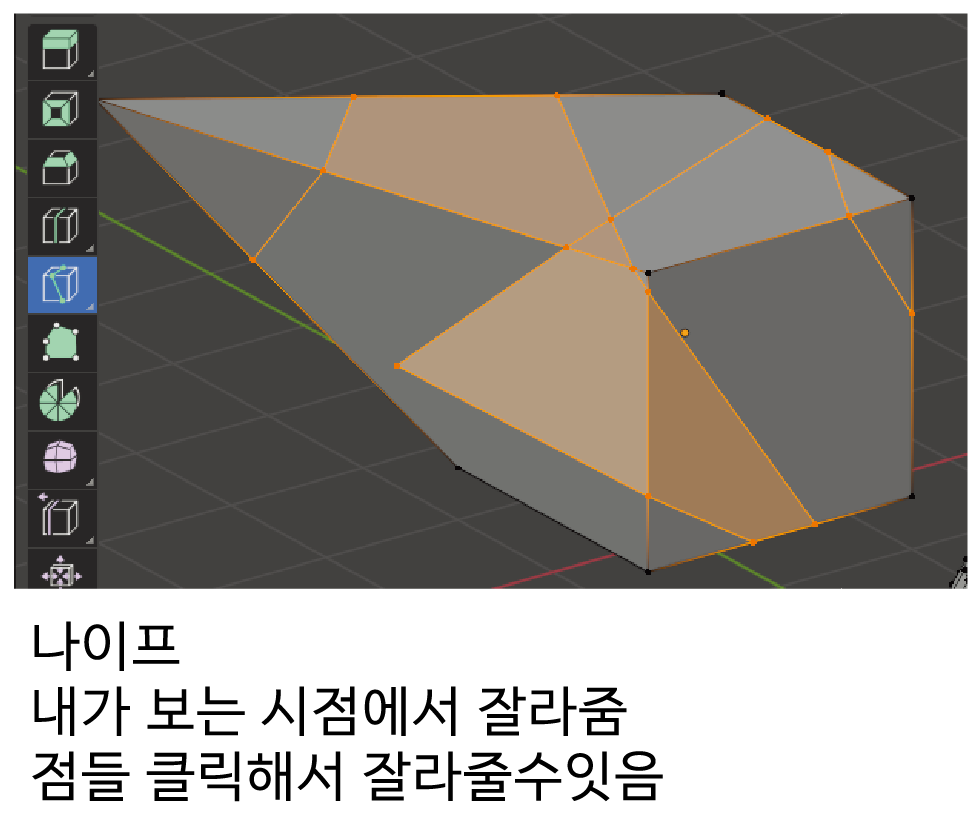
edit mode 몇가지 툴
돌출, 베벨, 인셋페이시스
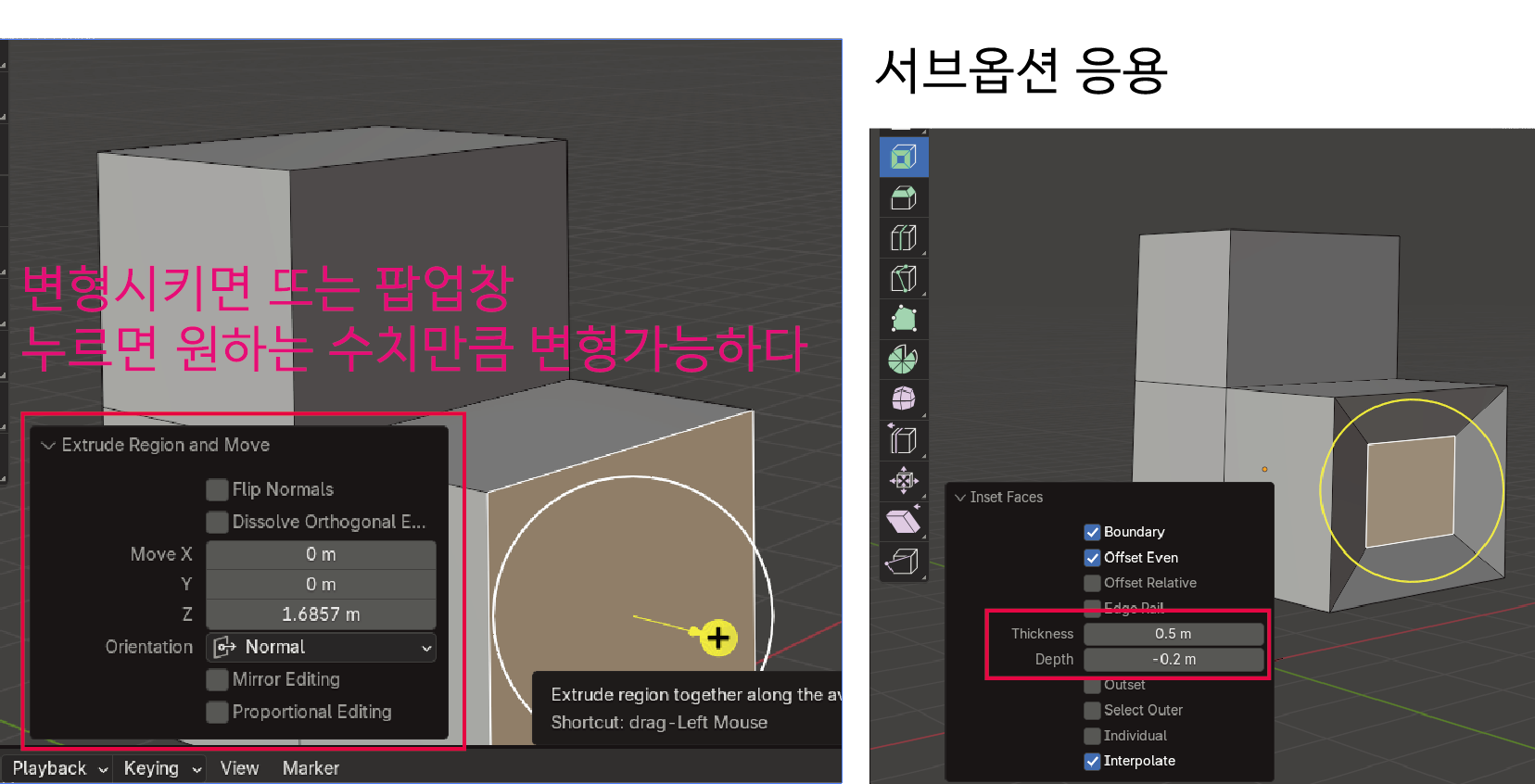
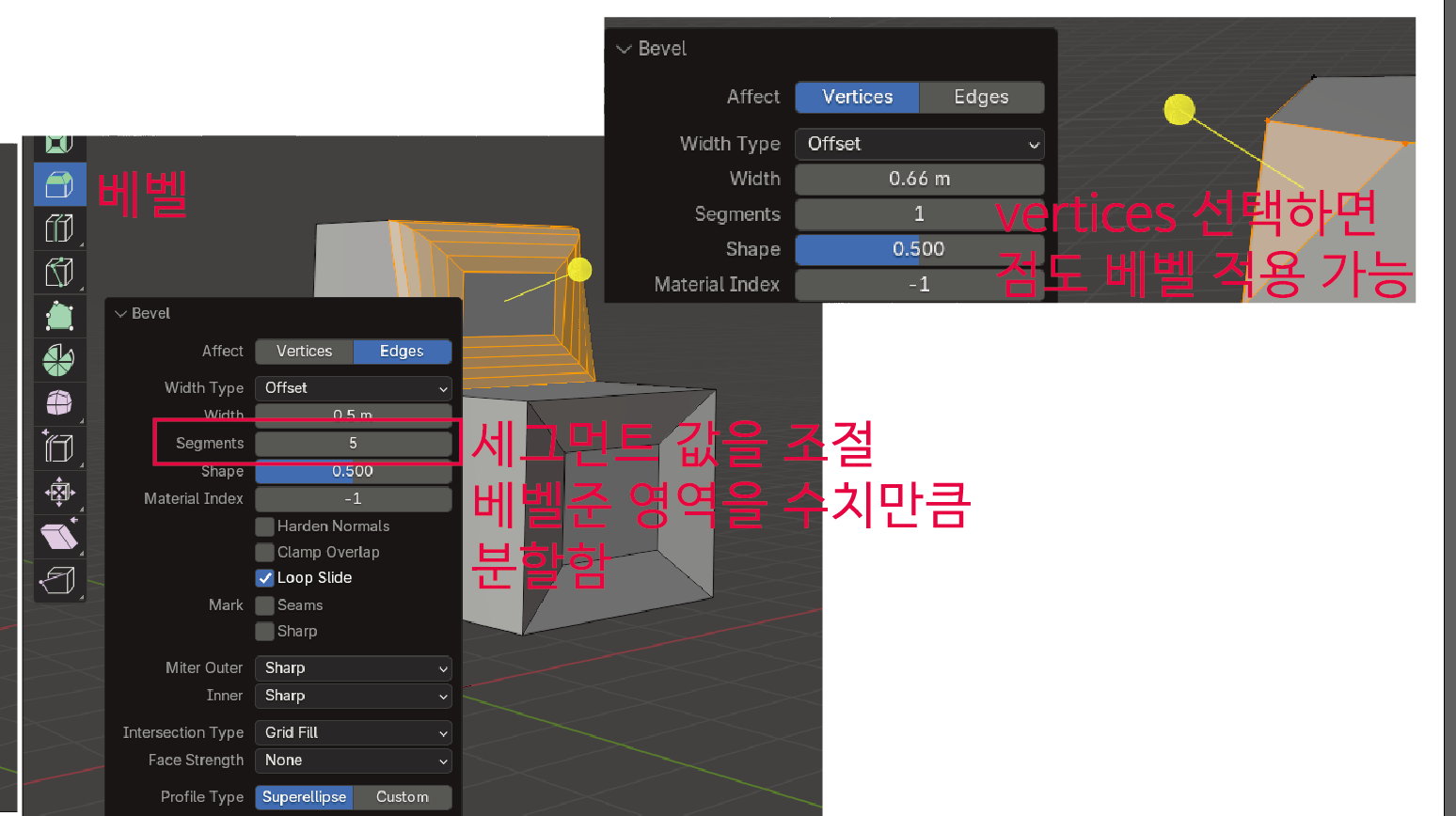
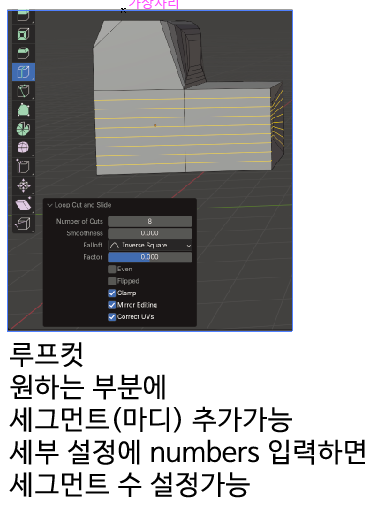
각 변형 툴을 적용하면 왼쪽 아래에 서브옵션이 뜨는데,
클릭해서 열어보면 상세 수치를 조절하거나, 세부 옵션들을 선택 가능하다.
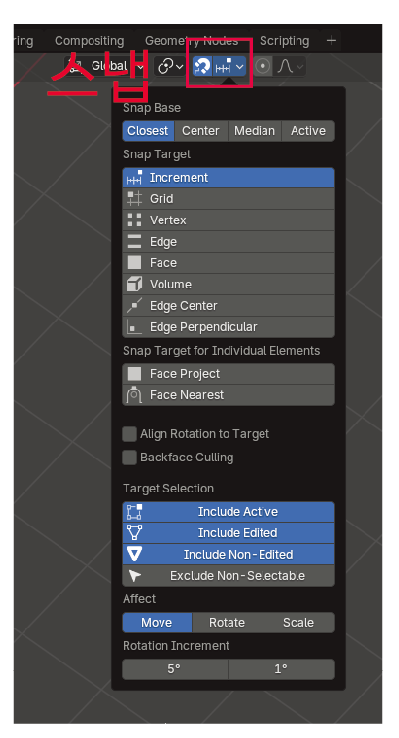
블렌더 스냅 기능
스냅기능은 다른 개체에 착!하고 달라붙는 기능
왼쪽 자석모양 아이콘 클릭하는게 on/off 기능이고
오른쪽 클릭하면 스냅을 면에 적용할건지 점에 적용할건지 옵션들이 뜬다
상황에 맞게 설정해서 사용한다.
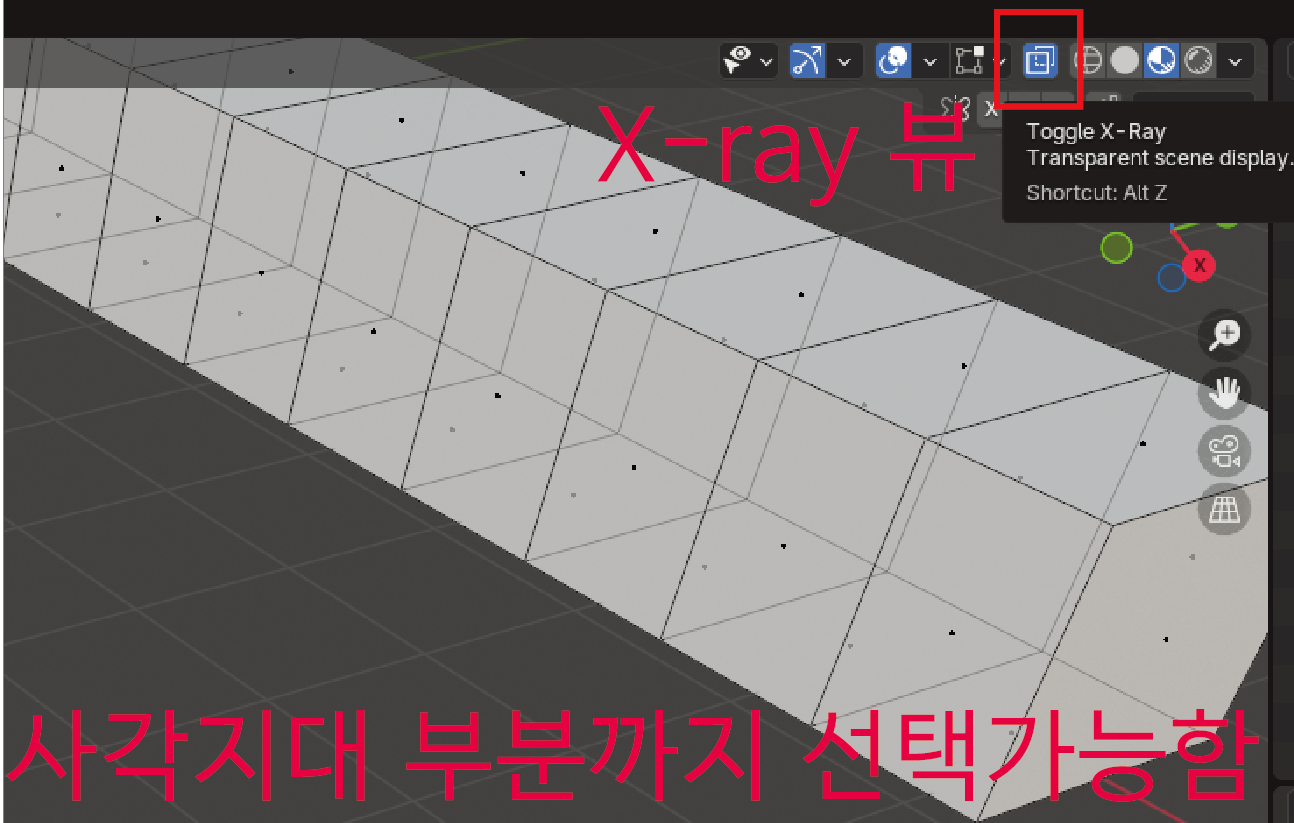
toggle X-ray
빨간 네모안 사각형 아이콘으로
주로 edit 모드에서 사용하고
토글엑스레이를 켜고 선택하면 뒤쪽에 있는 점선면도 함께 선택된다
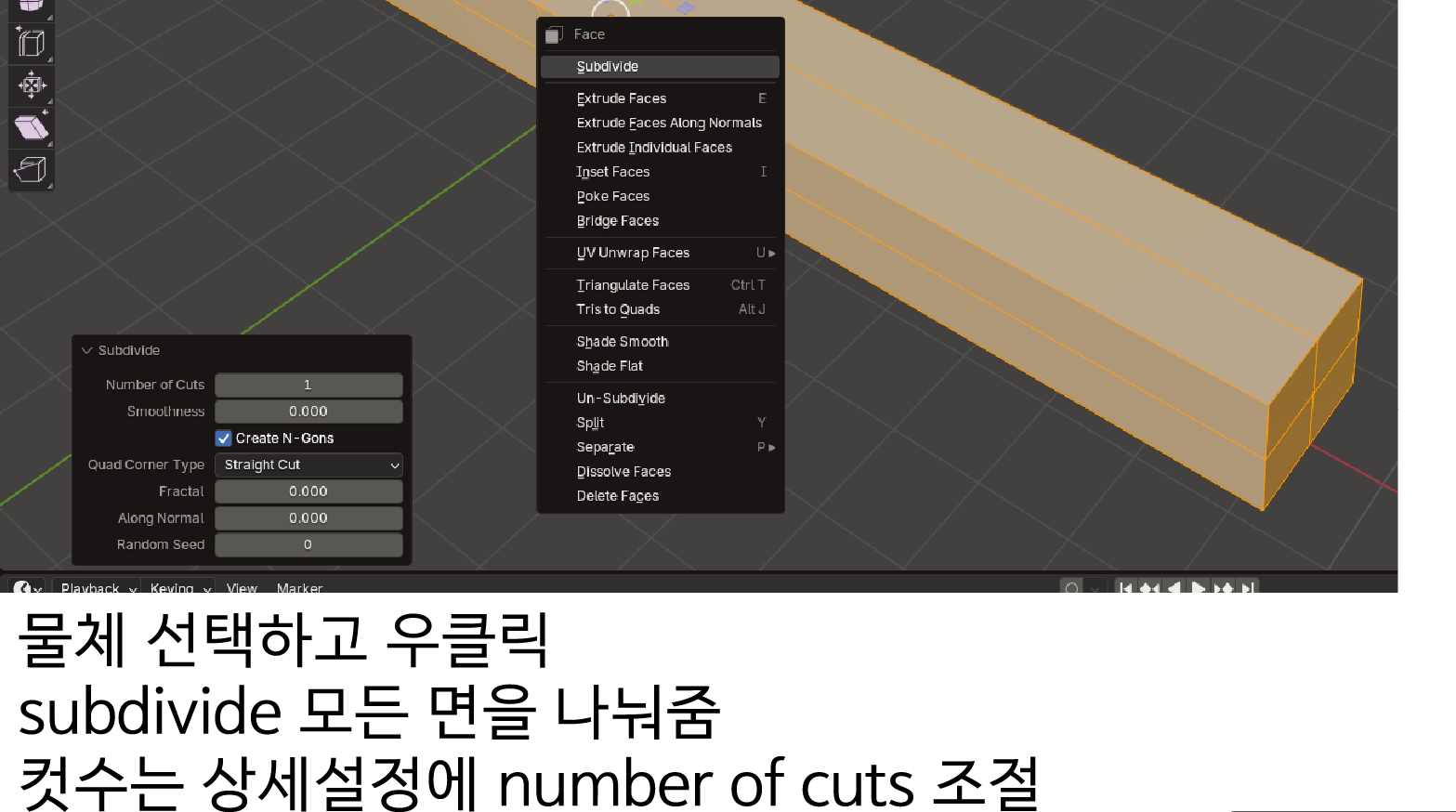
blender subdivide
블렌더 섭디바이드는 edit mode > 우클릭
모든면을 균등하게 나눠준다. 왼쪽 아래 상세설정에서 컷수를 조절가능하다
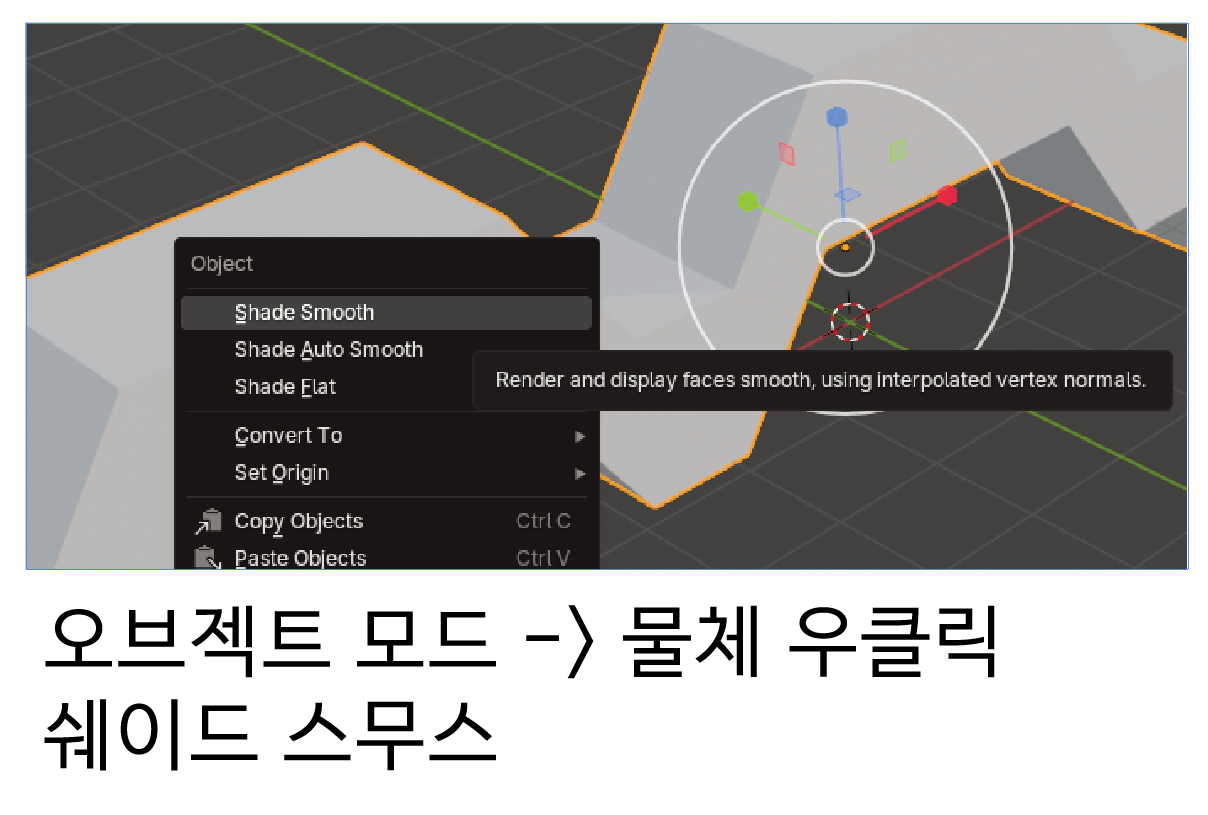
블렌더 물체 부드럽게 만드는 법 1 shade smooth
- object mode > 우클릭 > shade smooth
이건 도형 자체가 부드럽게 만들어지는게 아니라
블렌더 화면 상으로 부드럽게 보여지게 하는 것 ( 실제 개체의 모양이 변하지 않음)
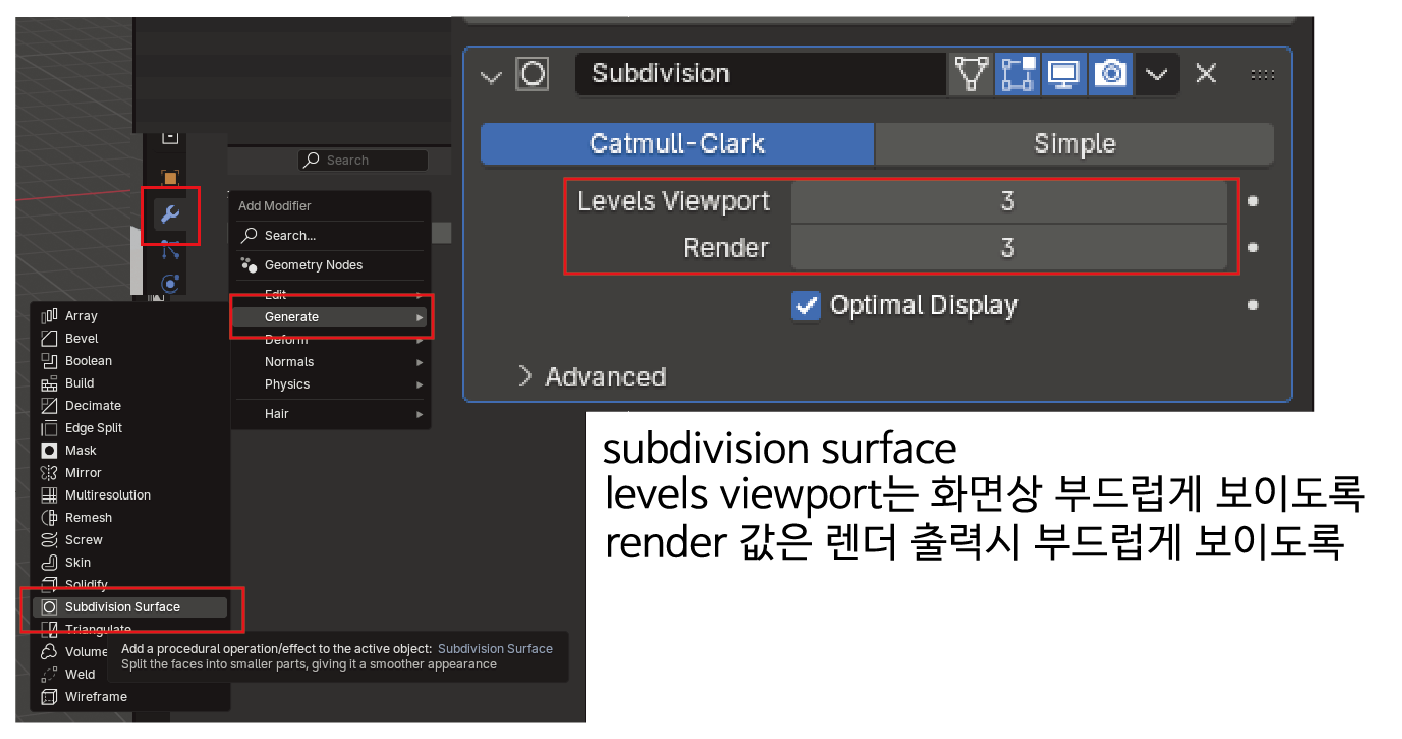
블렌더 물체 부드럽게 만드는 법 2 subdivision surface
큰 면으로 이루어진 둔탁한 개체를 임의로 쪼개어 여러 면으로 만들어줌
- 오른쪽에 공구모양아이콘(modify) 클릭 > generate > subdivision surface 클릭
* 꼭 적용하려면 카메라 아이콘 아래 풀다운 버튼 눌러서 apply 클릭해야한다 --
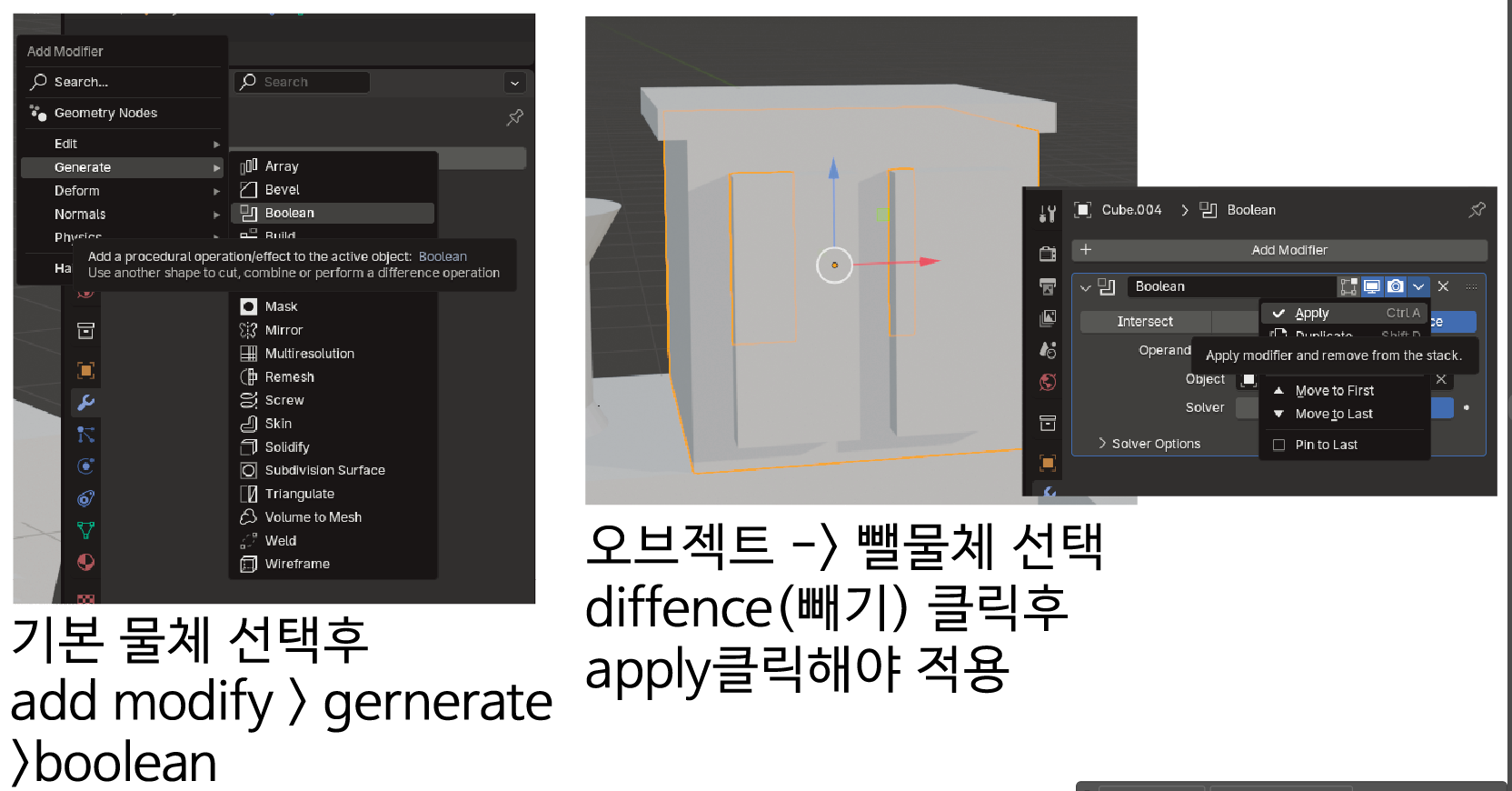
블렌더 boolean = 패스파인더
따로 만든 물체를 합치고 뺀다 (일러 패스파인더랑 비슷)
- 기준이 되는 개체 선택, modify>generate>boolean>diffrence(빼기) 선택
'object'에서 스포이드로 뺄 물체 선택해줌 (다수일 경우 join 해놓기)
apply로 적용하고 뺄 물체를 삭제해주면 끝
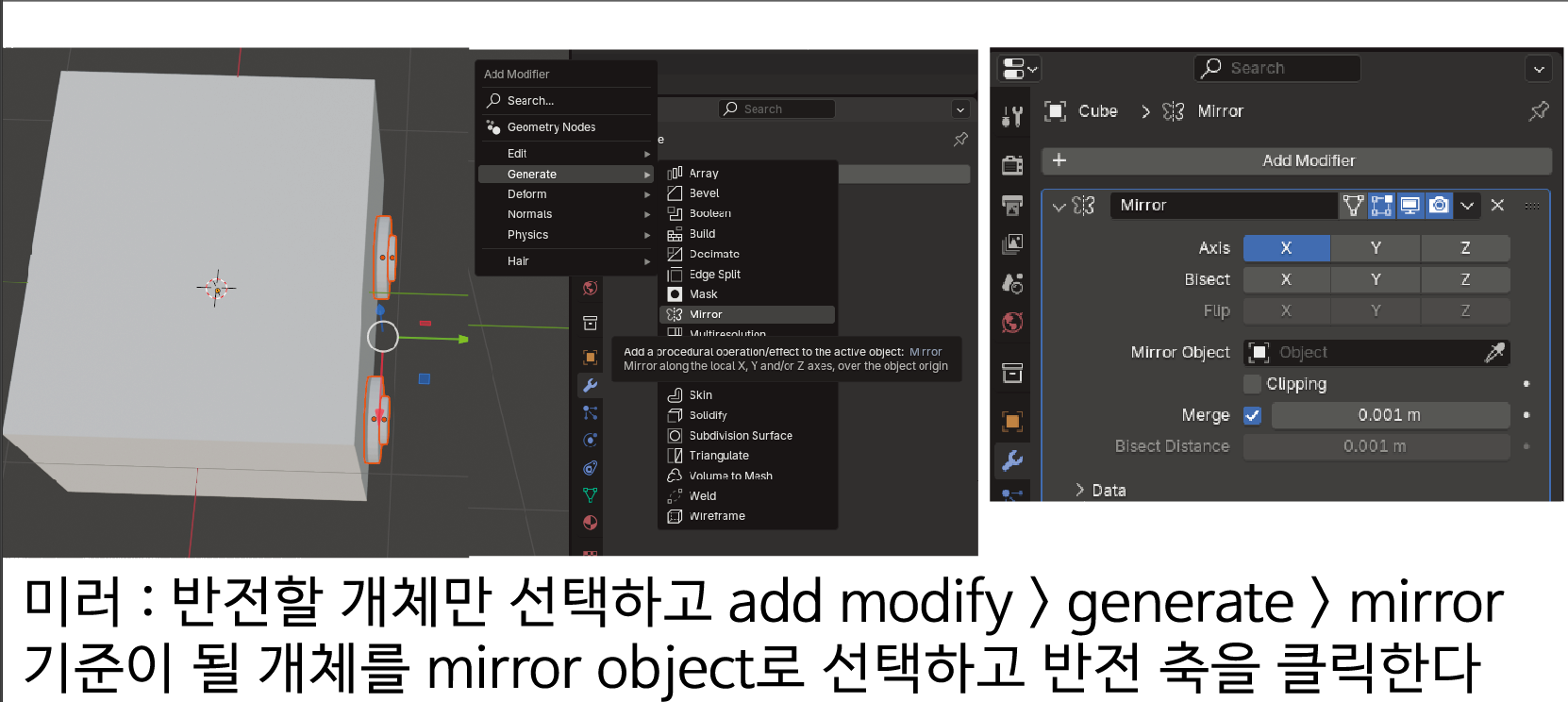
블렌더 mirror (거울, 미러) 기능
- 반전할 개체만 선택하고 > add modify > generate > mirror
mirror object에서 스포이드로 기준이 될 개체(갖다붙일곳)를 선택하고,
반전 기준 축(x/y/z) 지정하여 apply

블렌더 면과 면 연결하기 ( bridge edge loops )
edit mode 에서 선택단위를 면으로 잡은 뒤, 떨어져있는 면을 다중 선택한다.
그리고 위에 풀다운 바 edge > bridge edge loops 클릭한다.
(* 근데 따로 만든 개체 두개 선택해서 연결하려고하니 안되더라.. 한 몸뚱아리에서만 나온 면끼리만 되는걸까..)

블렌더 물체 개체 디테일하고 매끄럽게 만드는 방법 팁
꺾이는 부분을 edit mode에서 loop cut으로 많이 나누고
subdivision surface 적용하고
마우스 우클릭해서 shade smoothe 적용한다
가끔 각진 물체는 subdivision surface 적용하면 각이 사라지니까
그냥 loop cut으로 많이 나누고 shade smoothe 적용한다
1일차 복습 끝~~
'공부짱돌이 > VR제작자과정' 카테고리의 다른 글
| [Blender] 블렌더 5일차 강의 필기 복습 (0) | 2024.10.29 |
|---|---|
| [Blender] 블렌더 4일차 강의 필기 복습 (0) | 2024.10.24 |
| [Blender] 블렌더 3일차 강의 필기 복습 (3) | 2024.10.23 |
| [Blender] 블렌더로 주사위 만들기 (0) | 2024.10.23 |
| [Blender] 블렌더 2일차 강의 필기 복습 (1) | 2024.10.22 |




